windows10系统下怎样给PPT设置背景音乐
PPT是我们经常会使用到的一款办公应用,其具有非常强大的功能。有时候,为了让ppt的效果更加生动,我们需要在其中加入一些背景音乐渲染气氛。这该如何操作呢?接下来小编就以win10系统为例,为大家介绍ppt添加背景音乐的具体方法。
PPT软件内添加背景音乐的方法:
1、以PPT2010版本为例,借共享PPT文件“我的赖皮女友音乐动画”,一个很简单但又不错的音乐MV。
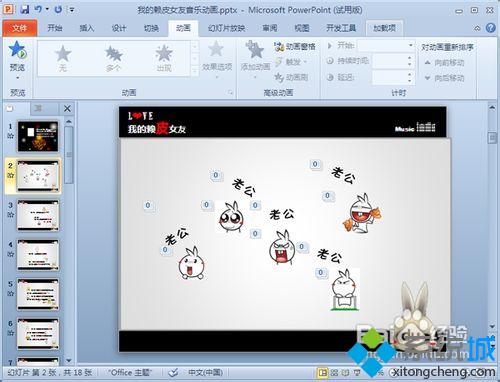
2、点击菜单中的“插入”,下拉菜单中选择“音频”的“文件中的音频(F)...”,弹出插入音频对话框,找到并选中相应的音乐文件,将其“插入”导入到幻灯片上,插入成功,在幻灯片上会出现一个喇叭的图标,如图所示,鼠标放到喇叭上,出现“播放/暂停”条,点击播放按键即开始播放音乐试听。

3、我们可以给这个音频设置一个开始播放的状态,即选中喇叭,再点击右上方的“播放”,出现下拉菜单中选择“开始”为“自动”或其它,还可以设置播放的音量哦。

4、点击“动画”-“动画窗格”,在PPT界面右边出现动画窗格的编辑栏,如图所示,右击音频(带三角),出现下拉菜单中选择“效果选项”,弹出播放音频对话框,这里可以对音频开始播放和停止播放进行设置。

5、简介PowerPoint触发器,这里菜鸟简单了解下就好了,也可跳过。ppt中自定义动画效果中自带的触发器功能,能在PPT中实现交互,给课件的课件的制作了很多的方便,也让PPT课件增添了许多亮点。什么是触发器?我个人的理解,触发器就相当于一个“开关”,通过这个开关控制PPT中的动作元素(包括音频视频元素)什么时候开始运作。
选中插入的那个喇叭,点击“动画”-“触发”-“单击(C)”的音频文件。“动画窗格”也会显示出来。或如上图中,点击“效果选项”下面的“计时”,打开窗口中也能看到触发器。

PPT软件外添加背景音乐的方法:
1、如果想添加全程背景音乐,设置延迟或循环播放音乐的话,还可以使用另一种添加背景音乐的方法哦。
利用PPT转换器:简单的操作步骤是:①添加PPT文件,PPT版本不限,②自定义,可以添加背景音乐、水印,切换时间设置等,③输出格式,支持几乎所有现主流格式的导出,④输出路径,⑤幻灯片预览,⑥最后,开始PPT转换视频。
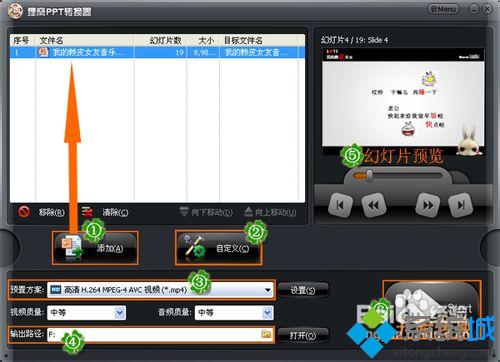
2、点击“自定义”可进入自定义设置窗口,如图所示,选择“演示”-“背景音乐”,点击添加按键,将一个或多个音乐文件导入进来,音频格式几乎不限制哦。此外还可以设置延迟播放时间、循环播放、音频试听等等。
3、如果你想将PPT转换成视频的话,那转换器提供有几乎所有主流输出格式,让你随意选择。如支持制作格式有:rmvb、3gp、mp4、avi、flv、f4v、mpg、vob、dat、wmv、asf、mkv、dv、mov、ts、mts、高清视频,电视等格式。
4、点击主界面右下角的"Start"按键即可开始将PPT转换视频。快速转换成功后,在最后显示的界面中“点击播放视频”,即可打开默认播放器预览到转换好的视频了。
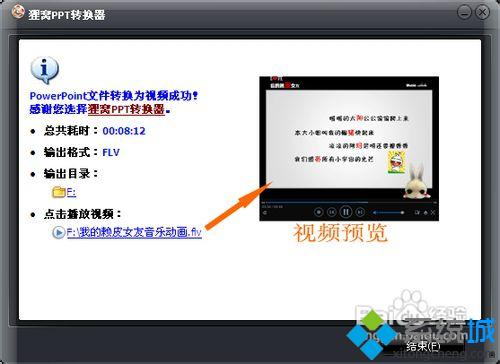
windows10正式版系统下给PPT设置背景音乐的两种方法就为大家介绍到这里了。大家可以根据自己的需求,选择一种方法进行操作!
相关教程:怎样把音频文件嵌入ppt如何修改ppt背景怎样插ppt背景图片全景环绕音效我告诉你msdn版权声明:以上内容作者已申请原创保护,未经允许不得转载,侵权必究!授权事宜、对本内容有异议或投诉,敬请联系网站管理员,我们将尽快回复您,谢谢合作!










