Win10下移动硬盘无法打开提示需要格式化的三种解决方法
我们在将移动硬盘插入Windows10系统电脑时,很可能会遇到“是否要将其格式化”的提示窗口。这该怎么办呢?其实,我们不用格式化也可以修复移动硬盘。下面小编就给大家介绍Win10下移动硬盘无法打开提示需要格式化的三种解决方法。
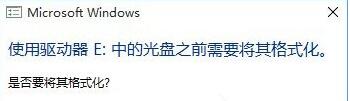
方法一:利用“磁盘查错”功能来修复可移动磁盘。
1、右击“可移动磁盘”盘符,从其右侧菜单中选择“属性”项;
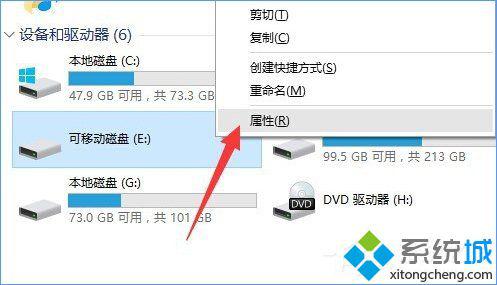
2、从打开的“移动硬盘属性”窗口中,切换到“工具选项卡,点击”查错“栏目中的“检查”按钮;
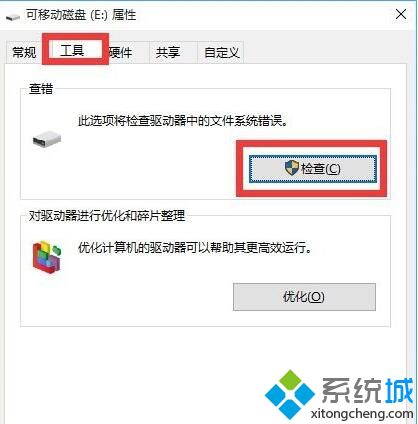
3、此时将打开“错误检查”界面,直接点击“修复驱动器“按钮以执行自动修复移动硬件中的错误操作;
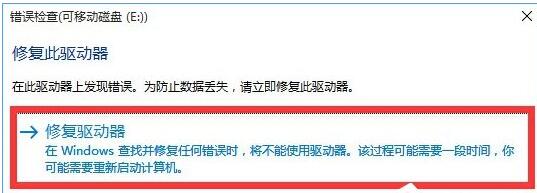
4、待修复操作完成后,就可以正常使用移动硬盘啦。
方法二:更新移动硬盘“驱动程序”。
1、通过“控制面板”进入“计算机管理”界面,展开“设备管理器”,查看右侧的设备列表,如果存在如图所示的“未知设备”(“未知设备”的数量与移动硬盘的分区数量基本相等),表明移动硬盘驱动未正确安装;
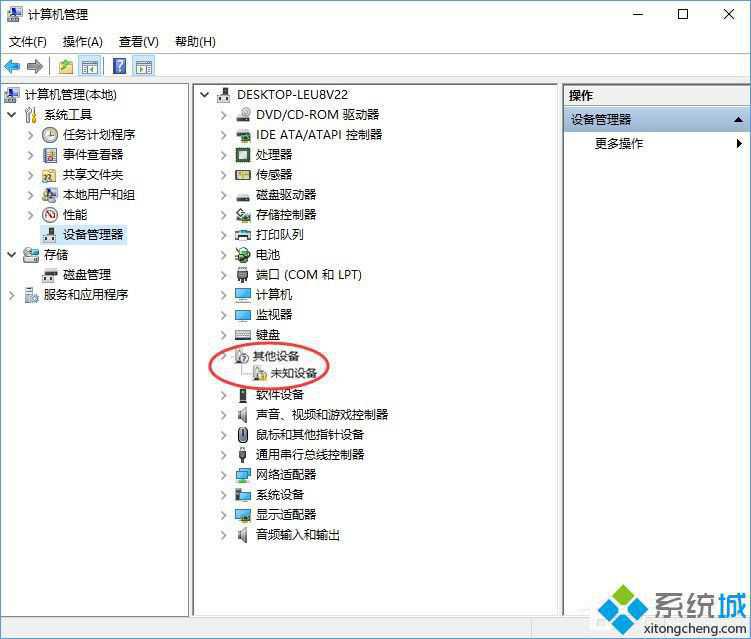
2、对此我们可以借助“驱动人生6”来检测并安装移动硬盘驱动程序。运行“驱动人生6”程序,待完成整个系统硬件的检测操作后,将提示“未知设备 Genetic Volume”,此时点击“立即修复”按钮;
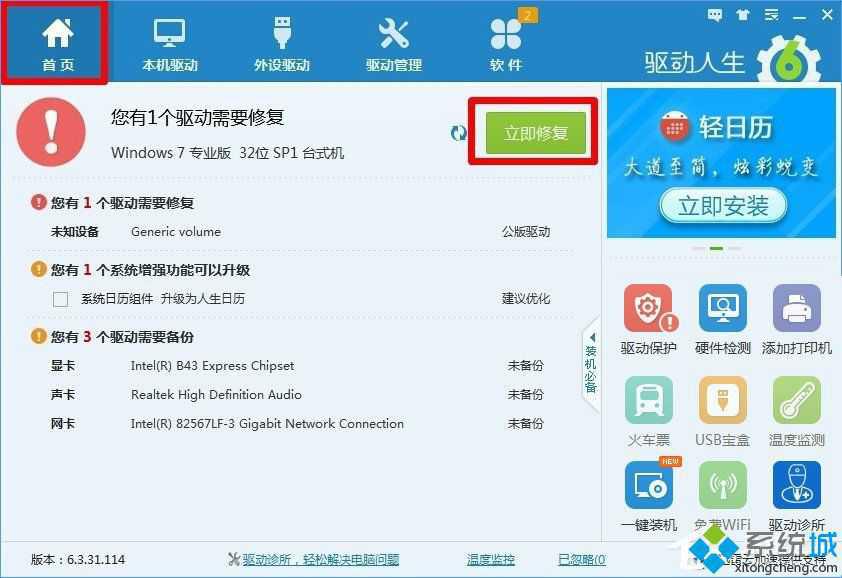
3、待修复操作完成后,根据弹出的窗口提示,点击“立即重启”按钮,等计算机重启完成后,再次插入移动硬盘,就会发现可以正常显示硬盘盘符并能正常打开磁盘进行操作。
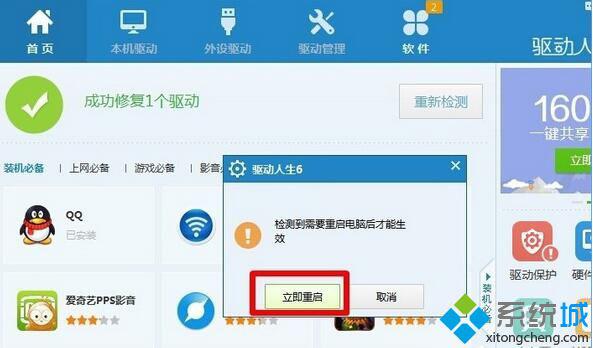
方法三:针对U盘无法打开的情况,在此提供一处最有效解决方法,那就是通过“量产工具”进行修复。
1、首先利用“ChipEasy”工具检测“U盘相关参数”,如图所示;
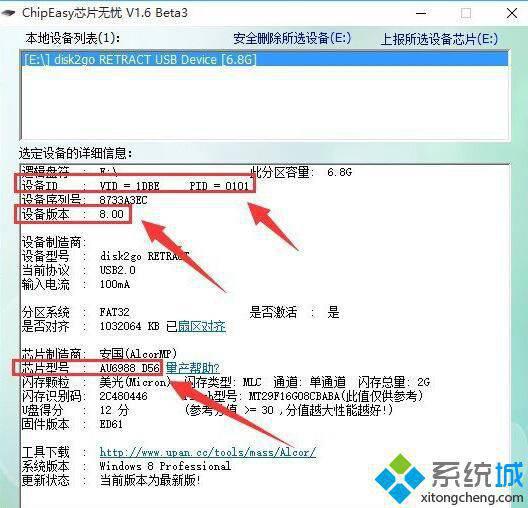
2、接着根据U盘参数获取与之匹配的“量产工具”,在此可以根据U盘PID和VID以及主控芯片型号来获取“量产工具“;

3、插入U盘,并运行“量产工具”,待U盘被正确识别后,点击左侧的“U盘盘符”,从其菜单中点击“开始”按钮;
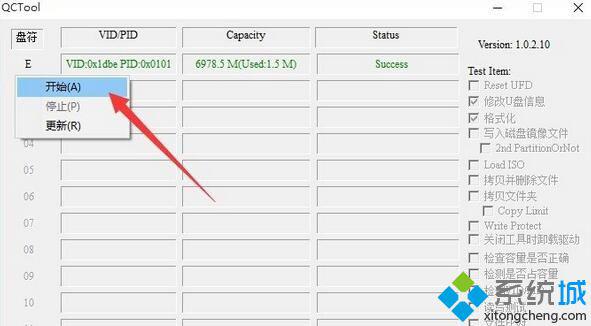
4、此时“量产工具”将自动执行修复U盘操作,当出现如图所示的“修复成功”提示时,表明U盘被成功修复。至此就可以对U盘执行读写操作啦。
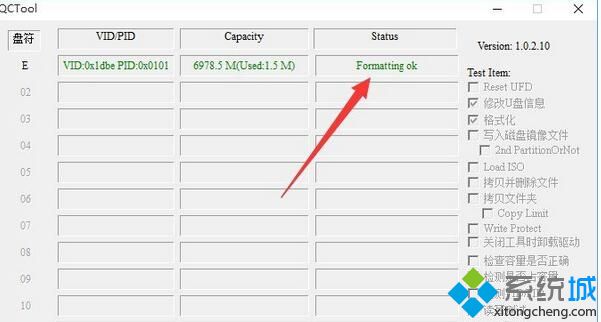
以上就是小编为大家分享的Win10下移动硬盘无法打开提示需要格式化的三种解决方法了。遇到类似问题的朋友们,可以采取以上方法进行解决。关注Windows10,锁定系统城(https://www.xitongcheng.com/)
相关教程:提高硬盘性能的三种方法有系统的硬盘怎么格式化正确格式化移动硬盘u盘提示windows无法格式化移动硬盘打开速度很慢我告诉你msdn版权声明:以上内容作者已申请原创保护,未经允许不得转载,侵权必究!授权事宜、对本内容有异议或投诉,敬请联系网站管理员,我们将尽快回复您,谢谢合作!










