win10系统下如何更改QQ浏览器文件默认下载位置
QQ浏览器的功能十分强大,不仅能够有效提升网页兼容性,还可以减少系统漏洞。 那么,在windows10系统下使用QQ浏览器时,该如何更改文件默认下载位置呢?下面小编就分享下具体方法,希望能够对你有帮助。
具体如下:
1、百度搜索“QQ浏览器”,在搜索结果里面选取电脑版下载;
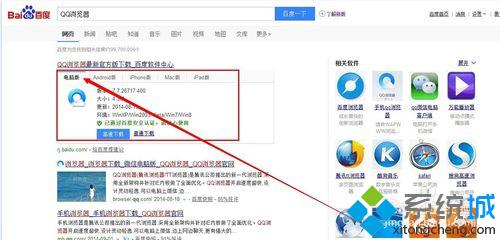
2、下载后安装QQ浏览器,安装比较简单,不用修改什么,直接安装就行,另外安装速度比较快;

3、安装好后,打开QQ浏览器,就可以开始上网了;
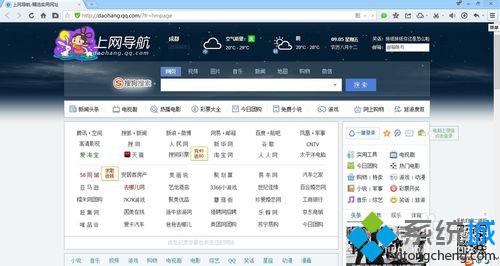
4、在QQ浏览器右上角“三横”的标记处,点击打开下拉菜单;
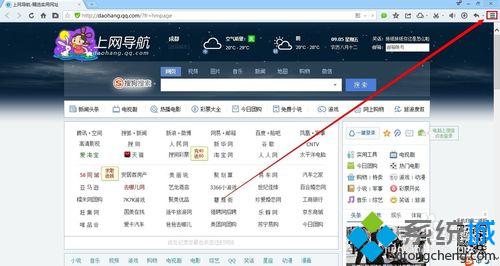
5、在下载菜单处下侧可以看到“QQ浏览器设置”,点击选择打开即可;
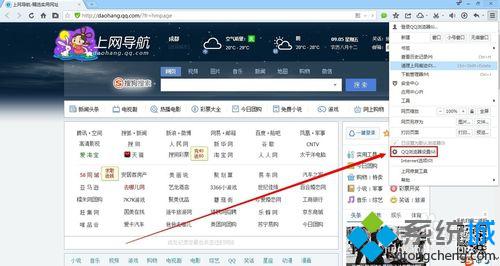
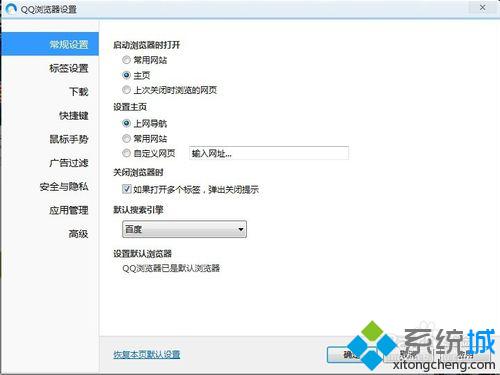
6、再打开的QQ浏览器设置界面的“下载”里面的“下载位置”可以看到可以设置的下载工具;
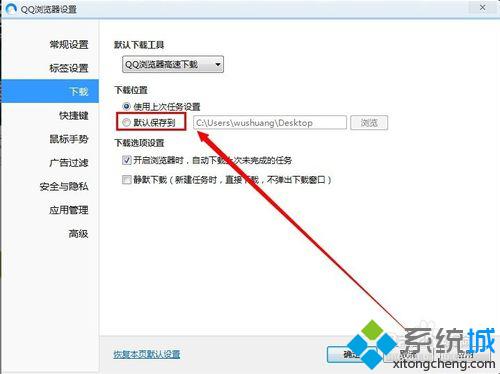
7、勾选“默认保存到”,然后点击“浏览”确定文件默认下载位置;
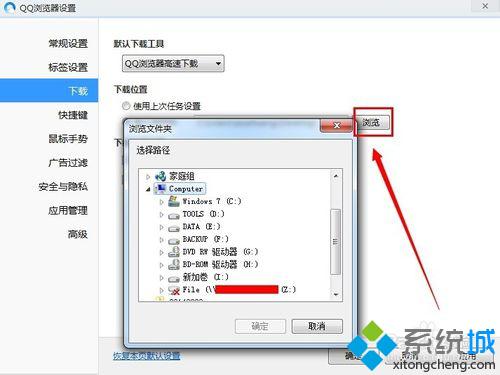
8、最后,点击QQ浏览器设置界面右下角的“应用”,然后“确定”即可设置完毕。
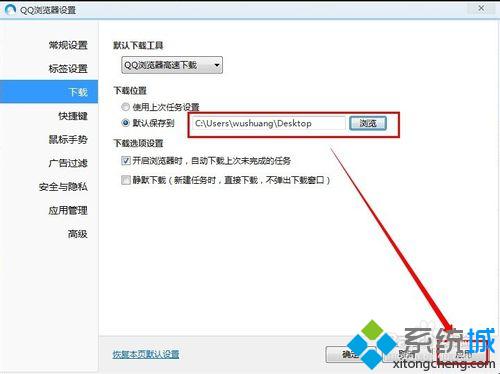
通过上述几个步骤的简单操作,我们就能成功更改QQ浏览器文件默认下载位置了。如果你也有同样需求的话,不妨也动手操作一边吧!
相关教程:更改文件默认打开方式扫描仪更改默认位置如何更改系统默认热键更改桌面文件默认位置如何更改微博水印位置我告诉你msdn版权声明:以上内容作者已申请原创保护,未经允许不得转载,侵权必究!授权事宜、对本内容有异议或投诉,敬请联系网站管理员,我们将尽快回复您,谢谢合作!










