win10系统下如何更改YY浏览器默认下载保存位置
使用YY浏览器过程中,发现通过网页下载的文件资料通常都保存在我们不经常使用到的文件夹中。那么,我们要怎样操作,才能将其改到常用的文件夹中?接下来,小编就以win10系统为例,给大家分享更改YY浏览器默认下载保存位置的具体方法。
推荐:win10 32位系统镜像下载
具体如下:
1、在计算机桌面YY浏览器程序图标上双击鼠标左键,将其打开运行;
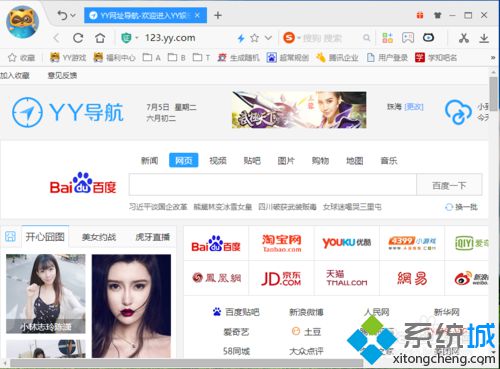
2、在打开的浏览器界面,点击左上角的“登录”图标;
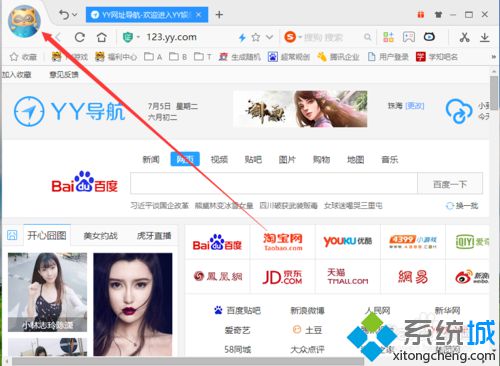
3、在弹出的选项框中,点击“设置”命令选项;
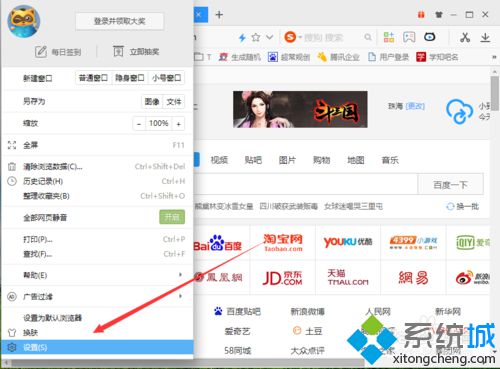
4、点击“设置”命令选项后,这个时候会弹出浏览器“设置”对话框;
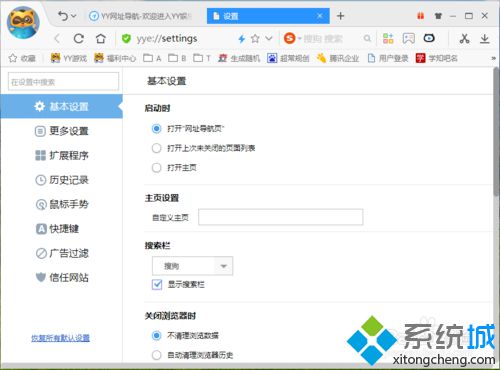
5、在“设置”对话框中,选择左侧窗格的“更多设置”选项卡;
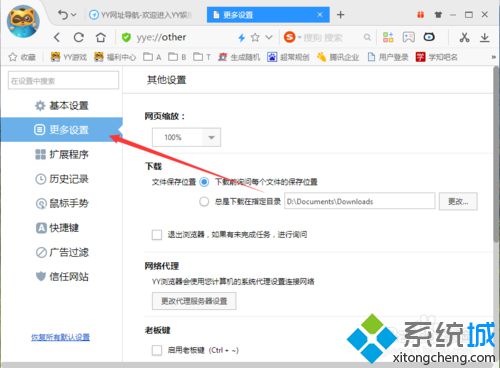
6、在更多设置选项卡的右侧窗格,找到“下载”下的“文件保存位置”,选择“总是下载在指定目录而后再点击“更改”按钮;
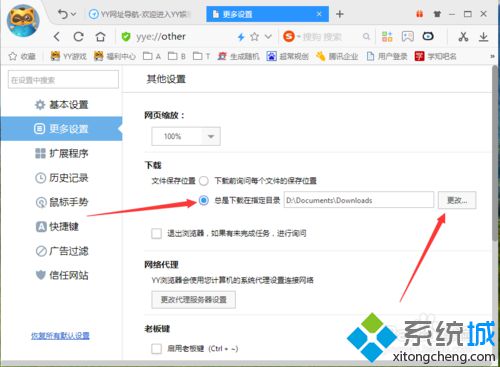
7、点击“更改”按钮后,这个时候会打开“浏览文件夹”-下载内容保存位置的对话框;
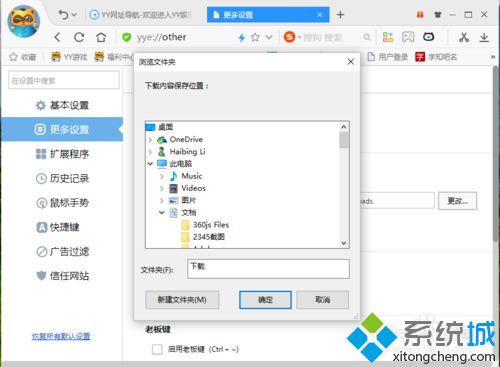
8、在“浏览文件夹”对话框中,选择需要设定的文件夹,再点击“确定”按钮即可。
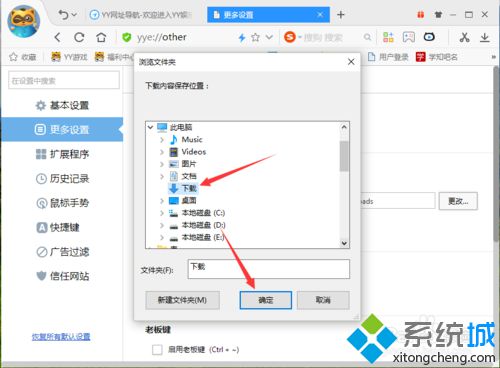
windows10系统下更改YY浏览器默认下载保存位置的方法就为大家介绍到这里了。感兴趣的用户们,赶紧动手操作一遍吧。希望本教程能够帮助到所有有需要的朋友们!
相关教程:扫描仪更改默认位置如何更改系统默认热键更改桌面文件默认位置电脑默认储存位置更改win7更改系统缓存位置我告诉你msdn版权声明:以上内容作者已申请原创保护,未经允许不得转载,侵权必究!授权事宜、对本内容有异议或投诉,敬请联系网站管理员,我们将尽快回复您,谢谢合作!










