服务器安装esxi操作系统附系统盘制作
一、目标
1、掌握配置RAID
2、掌握制作启动盘的方法
3、掌握ESXI操作系统的安装过程
4、掌握ESXI操作系统的网络配置
二、制作启动盘
1、启动盘制作工具选择
这里是使用的rufus软件制作启动盘,这款软件免安装,可以直接打开。
2、制作启动盘
制作启动盘会格式化U盘,注意保存U盘数据。
等待读条完成
3、完成启动盘制作。
读条完成,U盘被写入引导文件,
三、清除RAID信息
各种服务器RAID设置不一样,这里就不演示本服务器的操作了。
四、ESXI操作系统安装
1、将U盘插入服务器
2、设置BIOS
本服务器开机按F11进入bios,设置U盘为第一启动项
3、安装ESXI
开机选择UEFI启动,选择自己的启动盘,这里选择的第二个。
进入ESXI的欢迎安装界面,这里选择回车继续
进入用户许可协议界面,按F11同意。
进入加载界面扫描可用的硬盘。
进入选择安装的硬盘页面,这里因为选择的RAID1,所以只显示了一块硬盘
回车下一步进入选择键盘布局,回车默认
进入配置root密码界面
输入密码,俺回车键继续
进入安装ESXI界面,f11安装
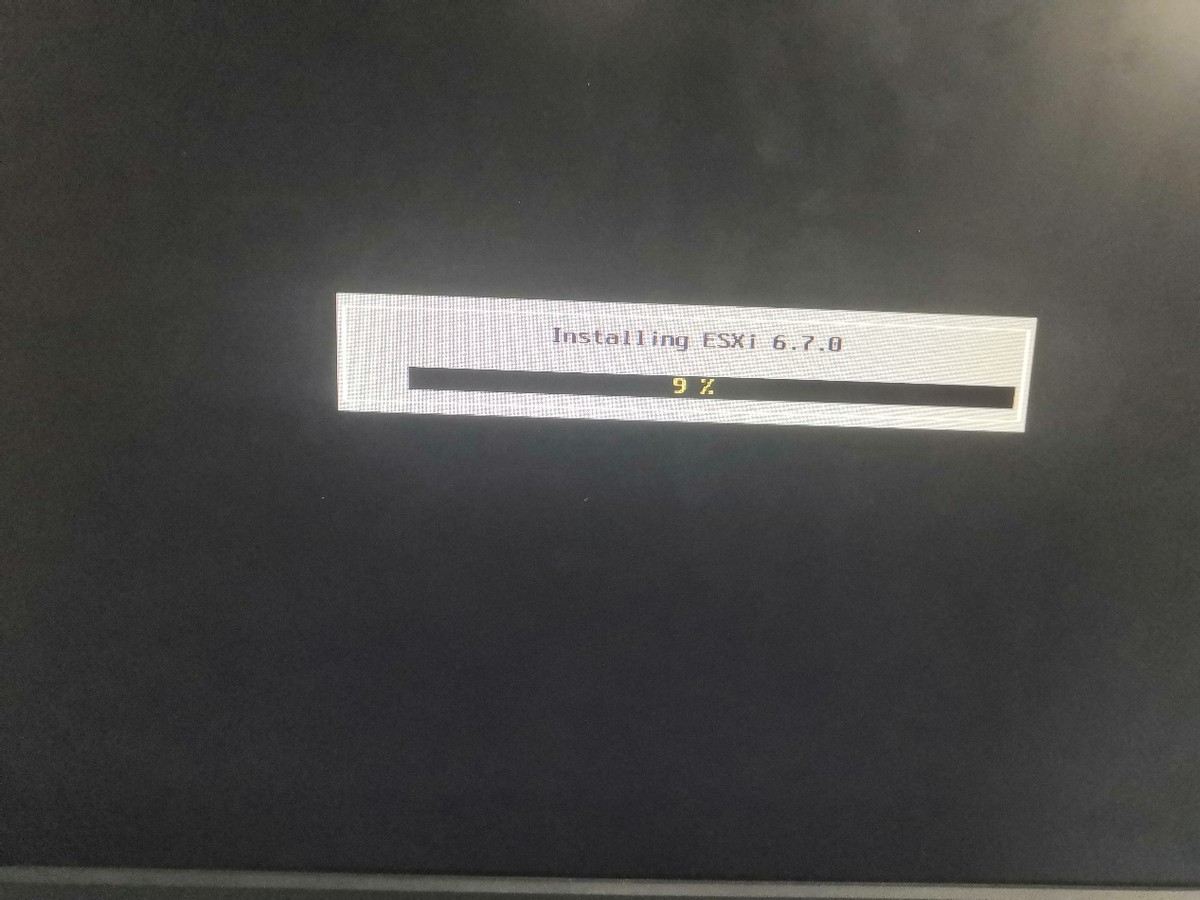
等待安装完成,安装完成以后进入安装成功界面。拔掉U盘,重启服务器。
等待片刻进入ESXI开机加载界面,时间持续较长,会显示服务器的内存处理器配置,这里显示的8G,E5。
到这里服务器的安装就完成了,下面进行网卡配置。
4、配置网卡
ESXI启动以后会自动获取一个IP地址,这里我们需要再自己配置一下网卡。
按F2进入系统设置。选择Network Adapters回车
选择Network Adapters
按空格选择两块网卡,回车退出。返回设置页面,选择IPv4 Configuration。
选择设置静态IP地址,配置IP地址、子网掩码和网关,回车保存选Y退出,
配置网卡
按y保存退出
5、验证结果
最后登录我们设置的管理地址,ESXI设置成功,接下来就可以在这个界面创建虚拟机了。
大家如果想了解esxi创建虚拟机,大家可以看我的另一篇esxi创建虚拟机博客。
如有不正之处,欢迎大家多多评论。
我告诉你msdn版权声明:以上内容作者已申请原创保护,未经允许不得转载,侵权必究!授权事宜、对本内容有异议或投诉,敬请联系网站管理员,我们将尽快回复您,谢谢合作!










