Windows10任务栏被屏幕键盘挡住的解决方法
升级到Windows10正式版后,发现桌面的屏幕键盘停靠时总会遮挡住任务栏,使用起来非常不方便,这该怎么办呢?其实,这种看似固定的设置实际上也是能够“背后操作”的,而且方法并不难。需要修改的用户可以跟随小编看看具体方法。

▲默认遮挡任务栏
操作如下:
1、在Cortana搜索栏输入regedit,按回车键进入注册表编辑器;
2、定位到
HKEY_LOCAL_MACHINE\SOFTWARE\Microsoft\StigRegKey\Typing\TaskbarAvoidanceEnabled
提示:如果没有上述路径,可按照实际情况创建项,例如在Microsoft下新建项,名称为StigRegKey,然后在StigRegKey下新建项,名称为StigRegKey,最后在StigRegKey下新建项,名称为TaskbarAvoidanceEnabled;
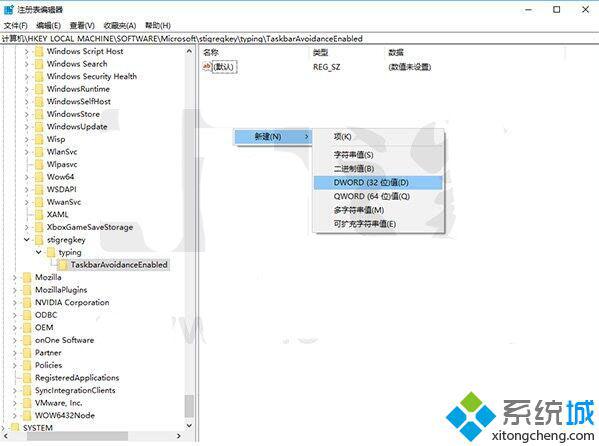
3、在TaskbarAvoidanceEnabled下新建DWORD(32位)值,名称为Enable,修改数值数据为1;
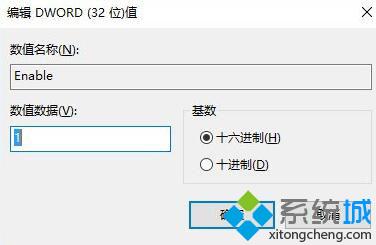
4、重启文件资源管理器,可在软媒魔方首页的快捷指令中轻松实现。
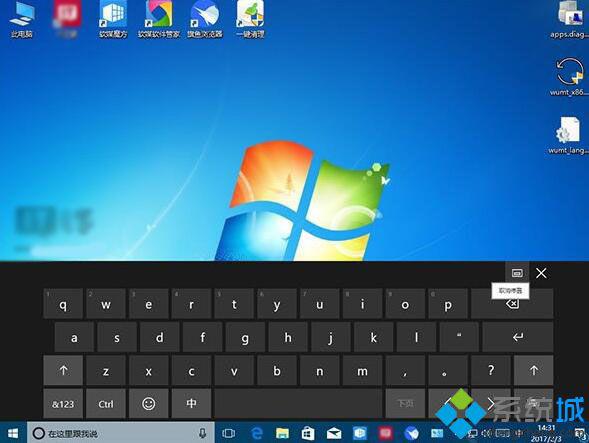
此时再打开屏幕键盘,会发现停靠模式下,键盘出现在了任务栏之上,这样一来就不会遮挡任务栏功能和图标了。如果你觉得使用平板电脑输入时容易误操作的话,要想恢复默认,只需要删除enable就可以。
通过上面几个步骤的简单操作,我们就能解决Windows10任务栏被屏幕键盘挡住问题了。是不是非常简单呢?有需要的朋友们,快点也尝试操作看看吧!关注Windows10,锁定系统城(https://www.xitongcheng.com/)
相关教程:全屏时任务栏弹出如何查看被挡访客win7系统屏幕键盘windows10任务栏居中我告诉你msdn版权声明:以上内容作者已申请原创保护,未经允许不得转载,侵权必究!授权事宜、对本内容有异议或投诉,敬请联系网站管理员,我们将尽快回复您,谢谢合作!










