Windows10系统移动OneDrive文件夹位置的技巧
默认情况下,windows10 OneDrive文件夹都存放在C:\Users\你的用户名\OneDrive,也就是系统盘中。由于OneDrive内文件过多,常常会造成C盘空间不足的情况。那么,我们该如何移动OneDrive文件夹位置呢?有需要的朋友们,可以按照以下教程操作。
具体如下:
1、右键单击任务栏托盘区域的OneDrive图标,选择“Settings(设置)”;
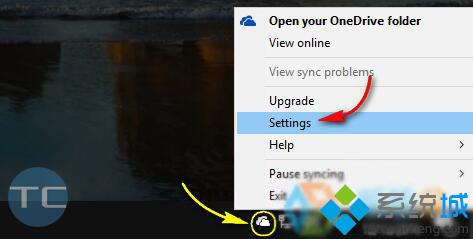
2、在“Account(账户)”选项卡中单击“Unlink this PC(取消链接此电脑)”,并点击确认关联;
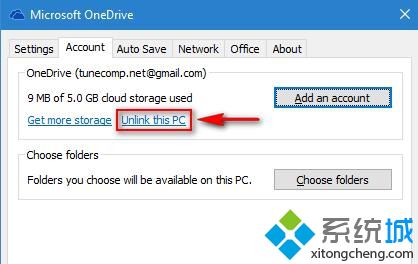
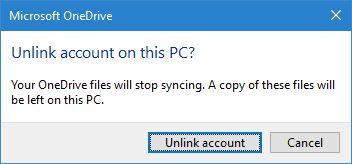
3、此时不要关闭OneDrive登录窗口,此时移动你的OneDrive文件夹到你打算放置的位置,比如你从C盘移动到D盘,另外,此时你还可以对其进行重新命名,比如OneDriveAdam 或者是 Jane’s Microsoft Cloud;
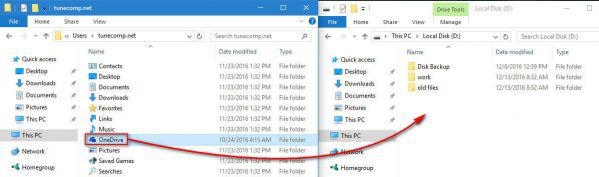
4、返回到登录窗口,输入您的电子邮件地址以及你的密码;
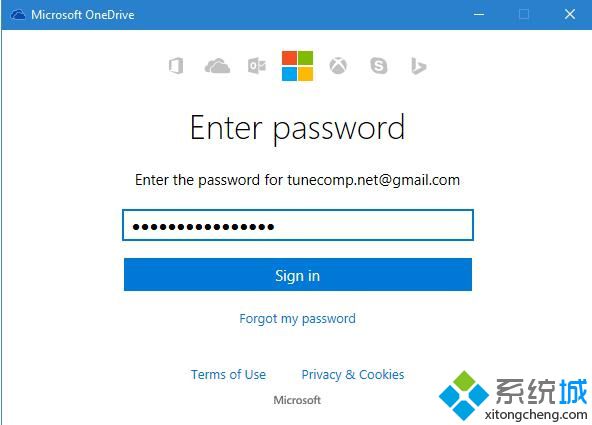
5、在下面这个窗口时,你会看到修改OneDrive文件夹位置的提示,点击“Change location(更改位置)”;
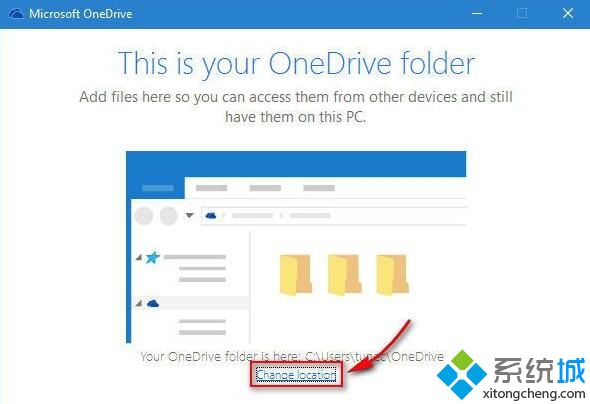
6、选择你刚刚移动的新位置,并确定;
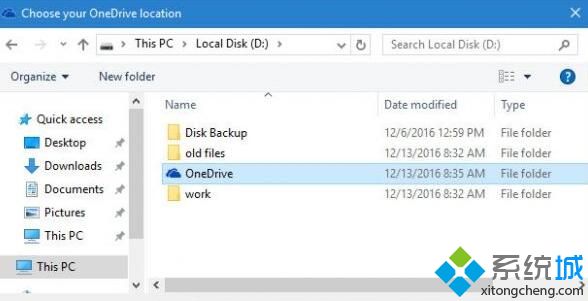
7、此时你会看到下面的警告,点击“Use this location(使用此位置)”即可;
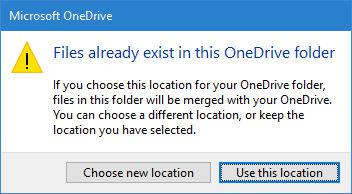
8、确定后,我们将会看到文件夹位置已经更改;
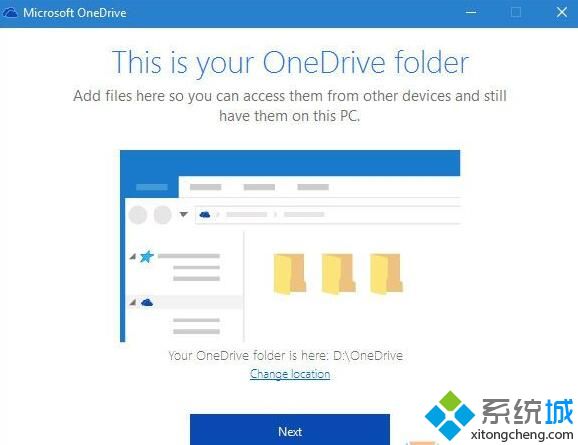
9、点击“Next(下一步)”,此时我们可以重新选择哪些文件和文件夹需要同步,完成后继续点击下一步;
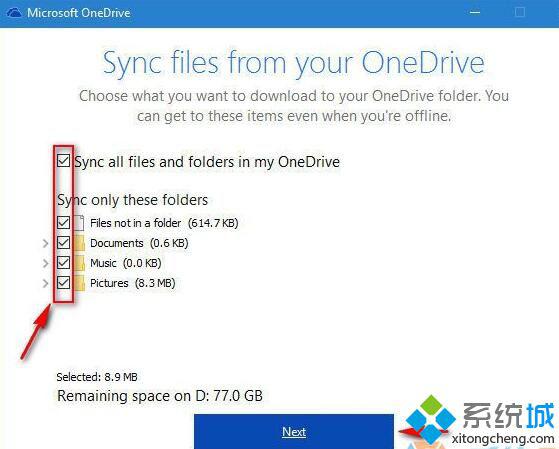
10、出现下面的画面时,我们可以点击关闭窗口,经过以上简单的步骤之后,就完成了对OneDrive文件夹的迁移工作。接下来需要等待几分钟交给系统自动对本地文件和云端进行比对,完成后就会正式结束。
通过上面几个步骤的简单操作,我们就能成功在Windows10系统中移动OneDrive文件夹位置了。有同样需求的朋友们,也可以尝试看看!
相关教程:c盘用户文件夹 过大C盘Windows文件夹变成文件Win公用文件夹 移动win7文件夹位置不可用移动win7系统我告诉你msdn版权声明:以上内容作者已申请原创保护,未经允许不得转载,侵权必究!授权事宜、对本内容有异议或投诉,敬请联系网站管理员,我们将尽快回复您,谢谢合作!










