windows10系统锁定默认浏览器的方法
大多windows10系统用户都会在电脑中设置默认的浏览器,不过现在捆绑软件太多,有时候下载了一款软件后,我们会发现电脑的默认浏览器也被更改了。那么,windows10系统怎么锁定默认浏览器?下面,就随小编看看具体操作方法。
推荐:windows10免激活系统下载
具体如下:
1、在win10 系统的左下角依次点击"开始"-"设置";
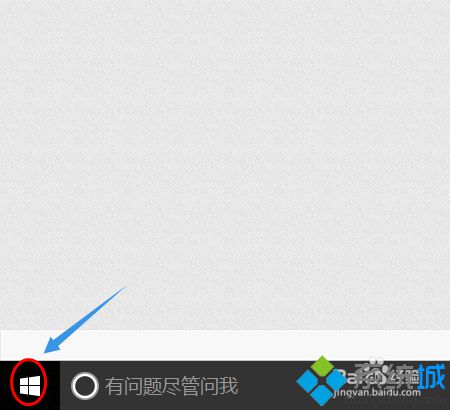
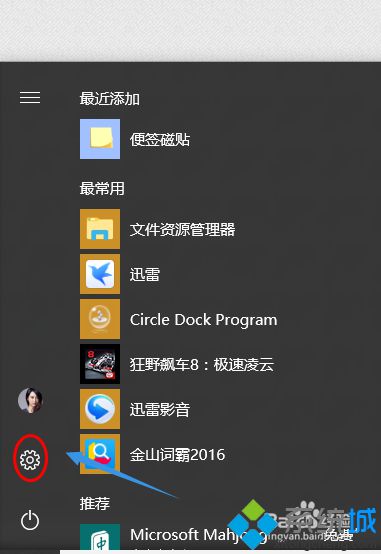
2、此时就会弹出设置对话框,我们点击其中的"系统"选项;
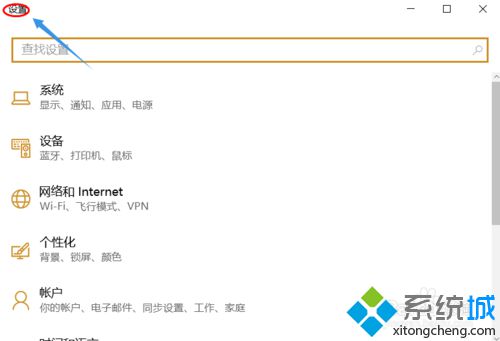
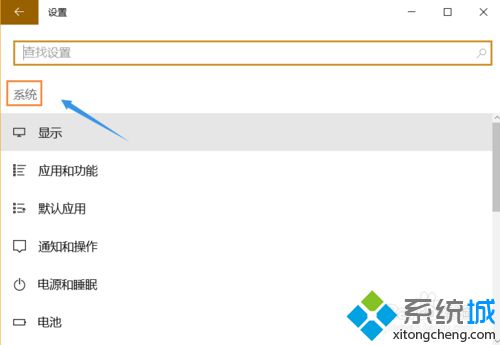
3、在设置选项下,我们会看到有一项"默认应用",点击以后会看到目前我们的电脑里一些常用功能的默认打开软件;
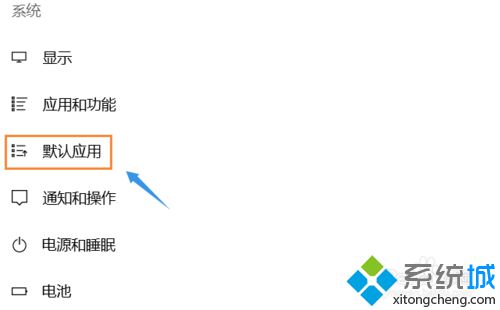

4、一直往下拖动页面,在WEB浏览器选项下显示的就是目前电脑默认的浏览器了;
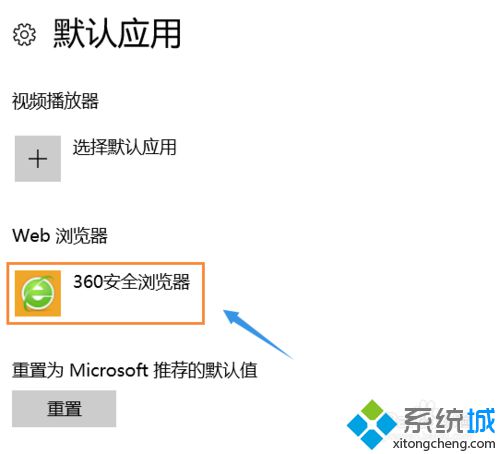
5、如果这里显示的并非我们最初设置的,那么就点击该项,然后会弹出一个选项,其中包括我们电脑上安装的所有浏览器,点击其中任何一个就可以将其设置成默认的网页浏览器了。
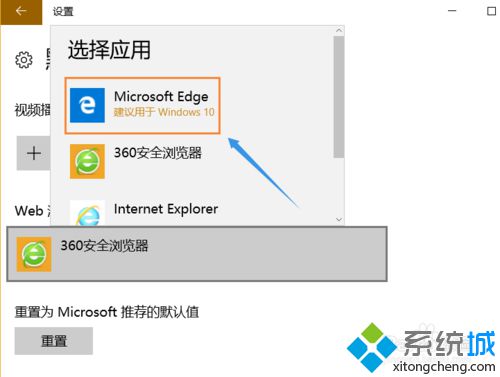
按照上述步骤的简单操作,我们就能在windows10系统下成功锁定默认浏览器了。如果你也担心自己的浏览器被更改的话,不妨按照上面小编的方法操作看看!
相关教程:win10系统默认浏览器我告诉你msdn版权声明:以上内容作者已申请原创保护,未经允许不得转载,侵权必究!授权事宜、对本内容有异议或投诉,敬请联系网站管理员,我们将尽快回复您,谢谢合作!










