win10系统下怎样将PPT幻灯片转为SWF动画
因为工作需求,一位windows10系统用户就希望能将ppt幻灯片转为swf动画文件。那么,这该如何操作呢?接下来,就让系统城小编带大家看看将PPT幻灯片转为SWF动画的具体方法。感兴趣的用户们,不妨一起来看看。
具体如下:
一、准备好待转化的PPT(PPS)幻灯文件
依次点击“开始程序PowerPoint to Flash”,进入PowerPoint to Flash运行主界面。在 PowerPoint to Flash的主界面上点击文件列标签下的“添加”按钮,在出现的浏览框里选择实现准备好的需要制作的幻灯片文件(PPT或者 PPS文件)。单击“打开”命令按钮后,在软件的“文件列表”下的列表框中会出现相应的文档。如果发现需要修改,还可以先选中,然后单击“清除”按钮进行删除(图1)。

二、调整输出文件画面的尺寸和质量
为了使得最终输出的SWF文件获得最佳的播放效果,需要对输出画面的大小和画质进行设置。方法:单击左侧的“选项”按钮弹出“选项”设置对话框(图2)。依次进行“常规”、“播放质量”、“导航”和“输出”等项设置。选择“播放质量”选项下,对“画面尺寸”和“JPEG质量”下的滑块做适当的调节,同时要注意高分辨率高画质的图片也会带来体积的增大。
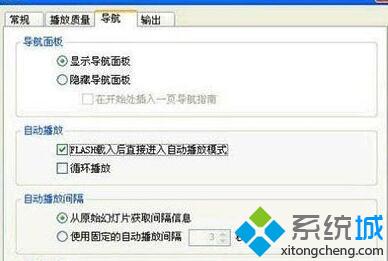
三、添加导航条和调整播放速度
为了方便演示,需要为将生成的SWF文件添加播放的导航条。方法:单击左侧的“选项”按钮弹出“选项”设置对话框。选择“导航”选项,将下面的“导航面板”一栏中的“显示导航面板”项选中即可。为使生成的文件可以自动播放,需要对其进行一下相关设置。在“自动播放”一栏下选择“Flash载入后直接进入自动播放模式”。在“自动播放间隔”选项下,选择“从原始幻灯片获取间隔信息”项。如果想控制幻灯播放的间隔时间需要选择下一个选项“使用固定的自动播放间隔”,并在后面的空格内填写适当的间隔时间(图3)。

小提示:如果采用手动点击翻页就无需设置这几个选项。
四、进行“输出”选项设置
方法同上,在“选项”属性设置对话框中,单击最后一个“输出”选项。为保证整个输出文件的完整性,首先要将“分割演示文稿文件”项下的“将每张幻灯片输出为单独的SWF文件”前的勾选去掉。此外,如果想让生成SWF文件的同时一并生成HTML文件进行发布,那么请将“发布”项下的“生成 HTML发布文件”项选中即可(图4)。
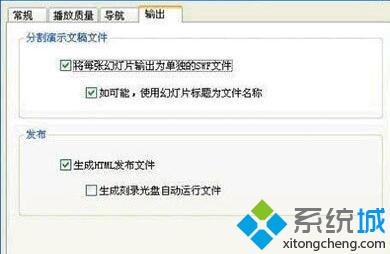
五、输出作品
至此大功即将告成,主要操作步骤结束。那么就输出我们的作品吧。单击PowerPoint to Flash程序主界面右下角的浏览按钮选择相应的保存目录,然后点击程序主界面上的“开始”命令按钮进行文件格式的转化。
win10系统下将PPT幻灯片转为SWF动画的方法就为大家介绍到这里了。方法非常简单,相信大家只要操作一遍,就能很快学会!
相关教程:swf转ppt几何画板动画导入pptppt打字效果动画幻灯片放映不全屏ppt幻灯片保存为图片我告诉你msdn版权声明:以上内容作者已申请原创保护,未经允许不得转载,侵权必究!授权事宜、对本内容有异议或投诉,敬请联系网站管理员,我们将尽快回复您,谢谢合作!










