华硕笔记本win10设置插入鼠标时禁用触摸板的方法
现在,很多华硕笔记本都已经预装了windows10正式版,不过用户在使用新系统过程中会遇到一些问题。比如,有用户想要在电脑中设置插入鼠标时禁用触摸板,可是操作了很久都没成功。这该怎么办呢?下面,就随小编看看该问题的具体解决方法。
具体如下:
1、先点击任务栏下的上箭头图表;

2、点击后是华硕笔记本的一般会有这两个图标;

3、双击右边的那个,就会出现华硕笔记本触摸板驱动自带的设置程序 ASUS Smart Gesture 的窗口;
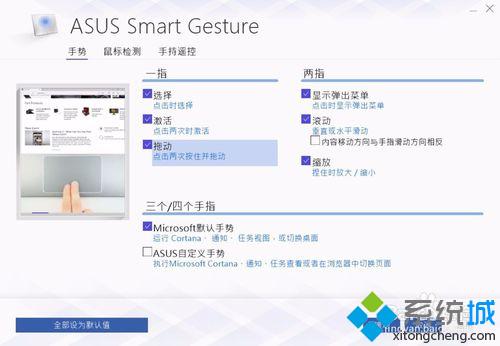
4、点击鼠标检测;
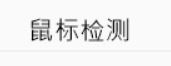
5、勾选-确定即可,此法仅可以在华硕笔记本上使用,若没有ASUS Smart Gesture,请更新触摸板的驱动即可;

6、设置后,任务栏的图标就会变成这样。

华硕笔记本win10设置插入鼠标时禁用触摸板的方法就为大家介绍到这里了。感兴趣的朋友们,可以尝试操作看看!更多精彩的内容请继续关注系统城官网www.xitongcheng.com
相关教程:华硕触摸板关闭不了win7笔记本禁用触控板win7笔记本触摸板设置怎么禁用笔记本触控板笔记本电脑禁用触摸板我告诉你msdn版权声明:以上内容作者已申请原创保护,未经允许不得转载,侵权必究!授权事宜、对本内容有异议或投诉,敬请联系网站管理员,我们将尽快回复您,谢谢合作!










