windows10系统自带照片编辑软件的使用方法
windows10正式版系统自带了照片编辑软件,其功能非常强大,操作起来也很方便。不过,很多新手们都不知道具体该如何使用。今天,系统城小编就和大家分享使用win10自带照片编辑软件编辑图片的具体方法。
具体如下:
1、首先,对win10自带的软件稍微介绍一下,就是升级win10后的“照片”软件;

2、小编上传了一张看球的现场图,以此为例,进行编辑,我们点击打开该图片;
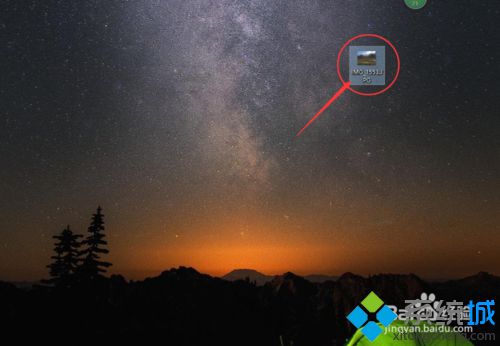
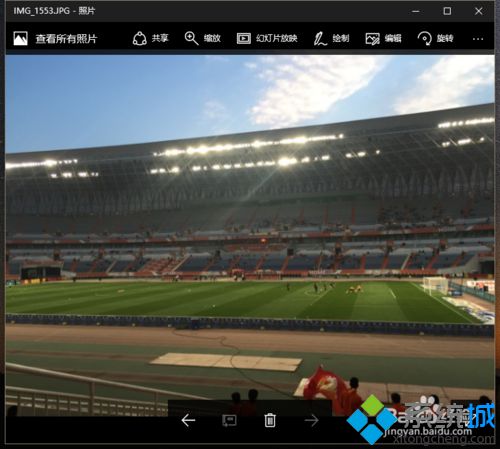
3、点击右上角“编辑”按键,开始编辑;

4、最简单的编辑,即“裁剪和旋转”,点击进入,我们可以(如下图)进行旋转和裁剪;
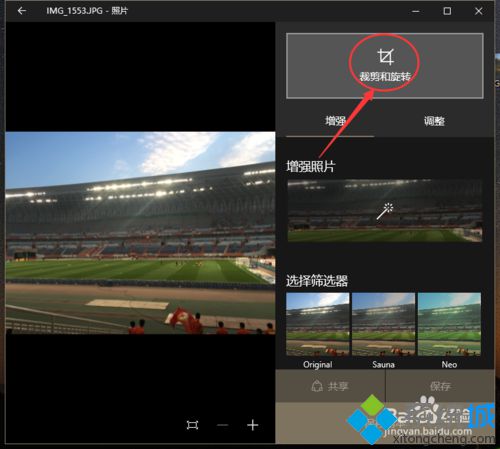
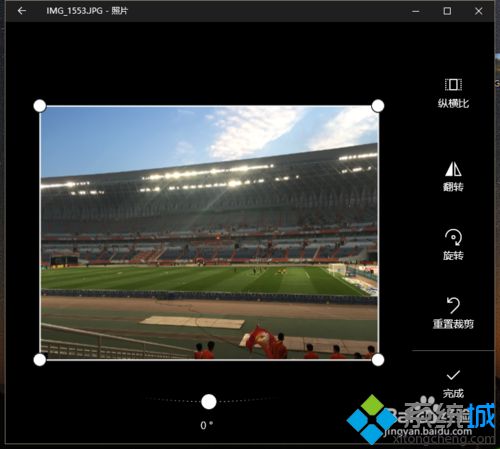
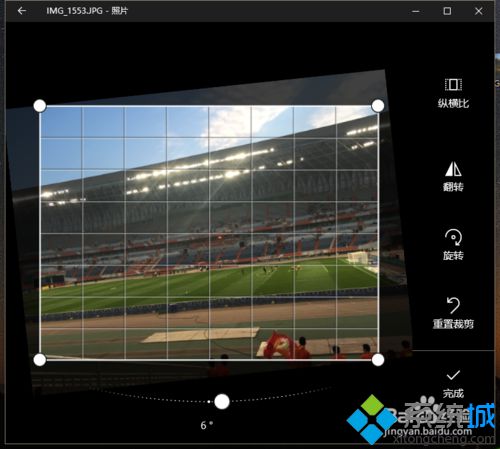
5、点击“增强图片”,进入后,滑动竖线,向右增强,向左减弱;


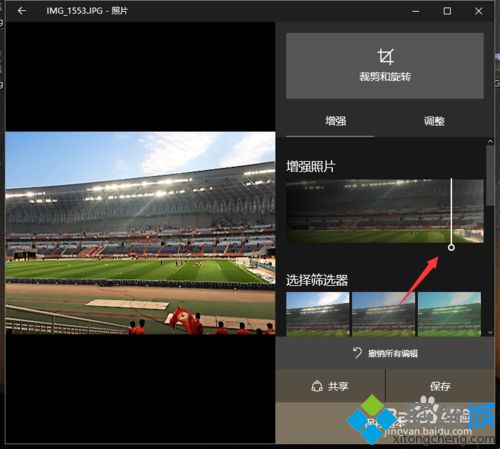
6、下面的是“选择筛选器”,其实就是大家常说的滤镜,进行选择;
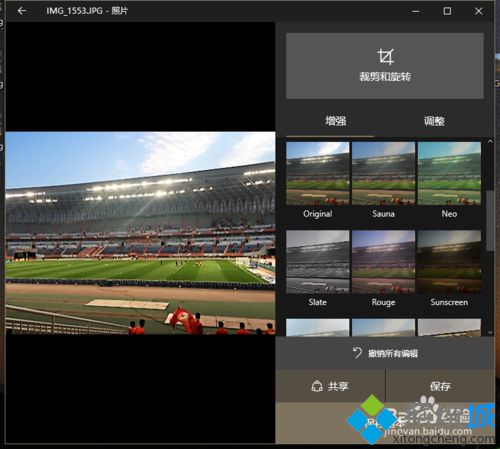
7、点击“调整”按键,这里面的功能比较多,也很实用;
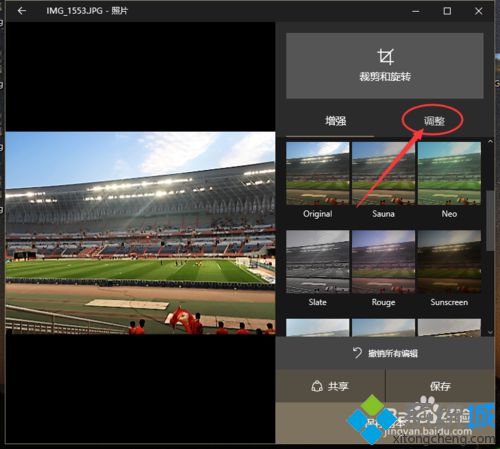
8、首先对于“光线”“颜色”“暖色”“清晰度”的调节,滑动竖线,向右增加,向左减弱;
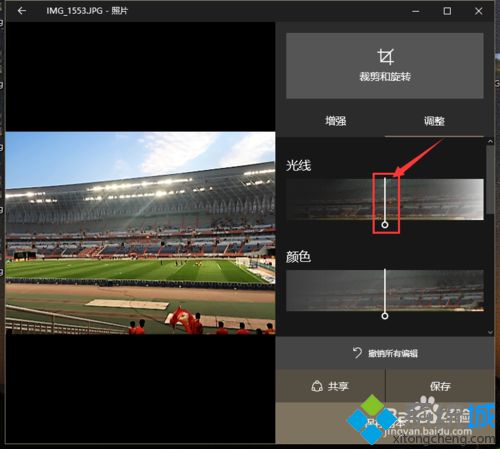
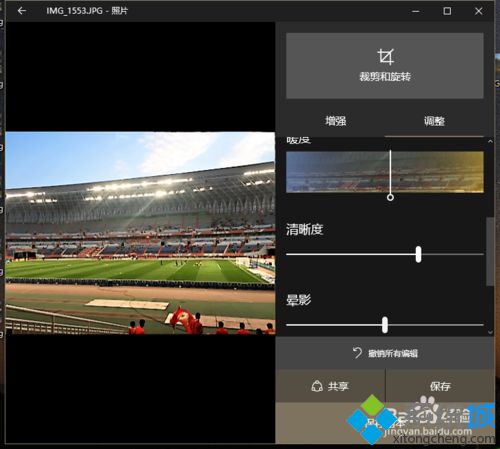
9、接下来的功能是斑点的祛除和红眼,这个照片的斑点祛除还是很有效果的;
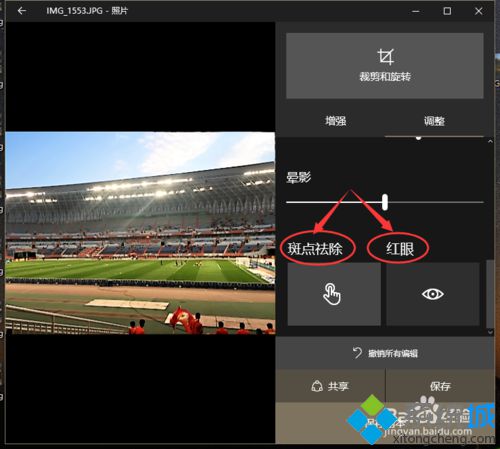
10、最后处理完以后,我们点击“保存副本”,选择位置进行保存;
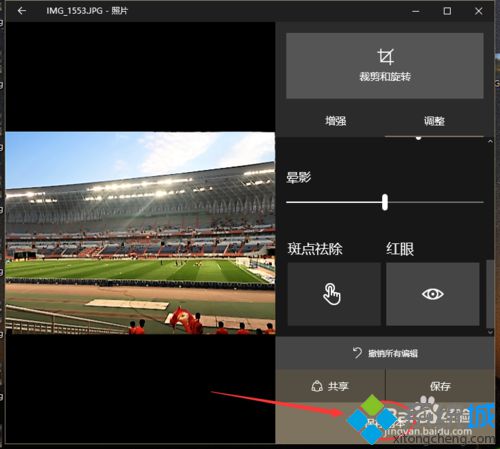

11、最后处理前后的图片我们进行一下对比,效果还是很明显的。
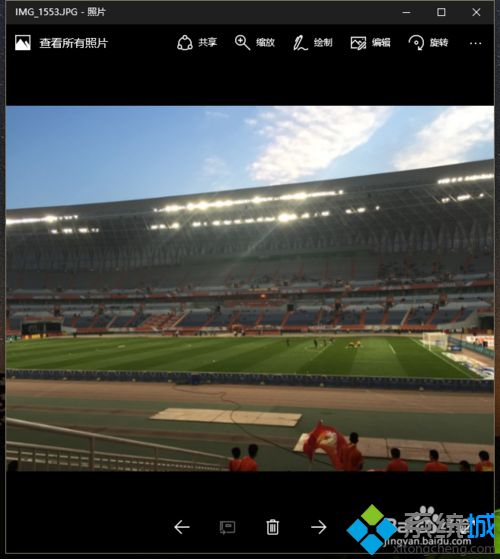

windows10系统自带照片编辑软件的使用方法就为大家介绍到这里了。如果你也想在win10系统中编辑图片的话,不妨试试上述步骤!
相关教程:电脑编辑图片的软件照片编辑器关闭自动增强我的照片修改照片大小的软件图片大小编辑我告诉你msdn版权声明:以上内容作者已申请原创保护,未经允许不得转载,侵权必究!授权事宜、对本内容有异议或投诉,敬请联系网站管理员,我们将尽快回复您,谢谢合作!










