win10系统如何新建CAD图层
CAD是建筑工程设计人员经常会使用到的一款软件,而如果我们把CAD图层运用好的话,就会提高绘图的效率。不过,现在很多朋友连如何新建CAD图层都不知道,这该怎么办呢?下面,小编就分享windows10系统新建CAD图层的方法。
推荐:w10正式版系统下载
具体如下:
1、打开CAD软件之后,进入到操作页面,点击格式——图层,或者是点击左上角的图层管理器图标;
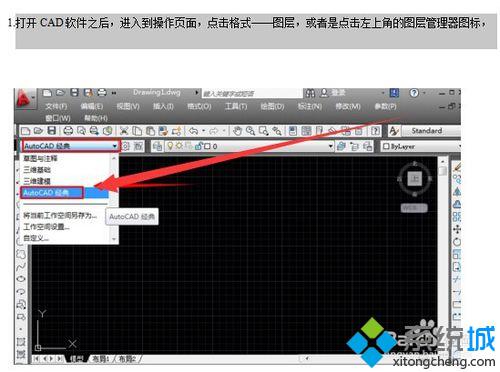
2、点击之后,就会出现一二个对话框,这里面是可以新建图层的,也可以删除和修改图层的线条灯这些的内容,我们也要知道“※+纸”样是指新建,店家这个新建的图标,就可以新建一个图层,新建一个图层;
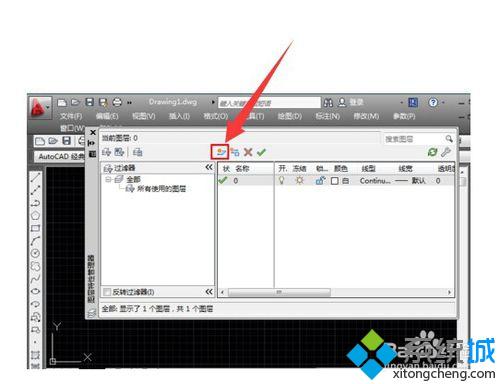
3、新建了一个图层之后,这时候这个图层会进入到命名的状态,那么,我们就给他输入一个名称,然后在点击,“白色方框”改成自己喜欢的一种颜色,然后在点击线条下面的线条,选择一个喜欢的“线宽线型”;
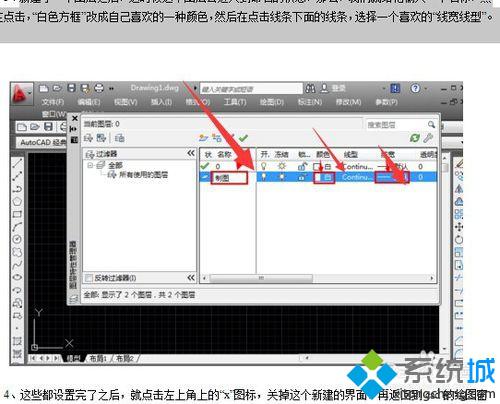
4、这些都设置完了之后,就点击左上角上的“x”图标,关掉这个新建的界面,再返回到cad的绘图窗口;
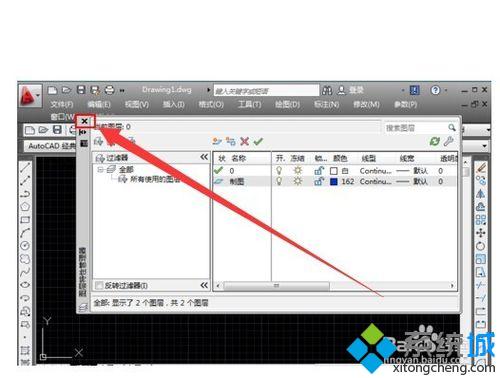
5、在cad的绘图窗口处,我们点击图层的样式,就可以找到我们刚刚建立的那个图层了,然后点击一下这个图层,吧你这个图层,设置成当前的图层,绘制的图就会砸这个上面;
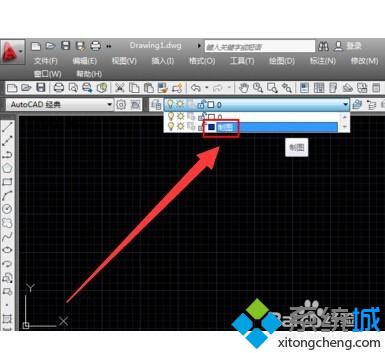
6、看以下的操作演示,绘制一个矩形的框,并且都是该图层的颜色。

windows10系统新建CAD图层的方法就为大家介绍到这里了。方法非常简单,相信大家只要按照上述步骤一步步操作,就能成功!
相关教程:cad xp系统cad如何绘制剖面图解锁图层我告诉你msdn版权声明:以上内容作者已申请原创保护,未经允许不得转载,侵权必究!授权事宜、对本内容有异议或投诉,敬请联系网站管理员,我们将尽快回复您,谢谢合作!










