win10系统下Word文档“楷体”显示异常如何解决
“楷体”是我们在编辑文档过程中经常会使用到的一种字体。不过,最近一位win10系统用户反馈自己发现朋友发来的文档中“楷体”的显示效果总是有有些异常,这是怎么回事呢?下面,小编就来介绍这种“不一样”的原因和解决方法。
具体如下:
1、楷体是微软公司开发的TrueType中文字型。随着微软对系统和字体库的升级,“楷体”字体也发生一些变化。比如在XP系统中楷体的名称叫做“楷体_GB2312”,而在VISTA系统以后楷体的名称就叫“楷体”。正是由于字体文件名的不同,导致了在XP系统中编辑的文档到了WIN7或者更高版本的系统中“楷体_GB2312”会被系统自动选择其他字体代替(一般是“微软雅黑”),反之亦然。
2、以在win10编辑为例。word文档中的字体使用了“楷体_GB2312”,而win10只有“楷体”字体,此时可选中要修改字体,在字体下拉菜单中将其修改为“楷体”。
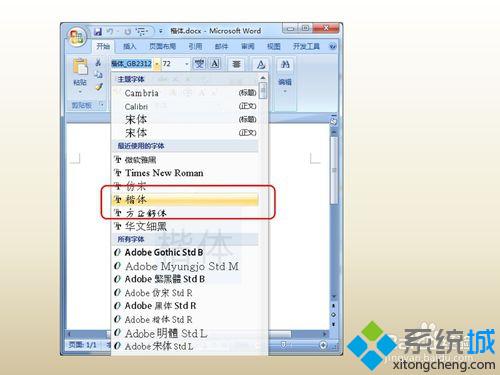
3、当然,如果遇到了篇幅长、使用字体样式复杂的文档,如果用上述方法一段一段地去修改字体样式,一定会很麻烦。那么最便捷的方法就是安装“楷体_GB2312”字体。“楷体_GB2312”字体可从网络下载或者从其他装有XP系统的电脑中拷贝。字体文件位于“C:\Windows\Fonts”目录下。
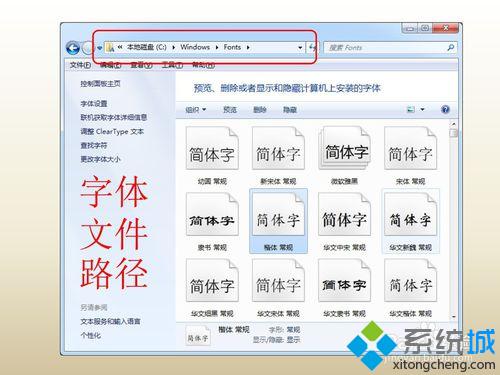
4、打开已经准备好的“楷体_GB2312”字体文件,点击“安装”或者直接将其拖入字体文件库内,即完成字体的安装。

5、此时可以看到“楷体”与“楷体_GB2312”字体可以共存于系统字体库内,这样就彻底解决因为缺少字体而导致文档显示异常的问题,大大方便了文档编辑。
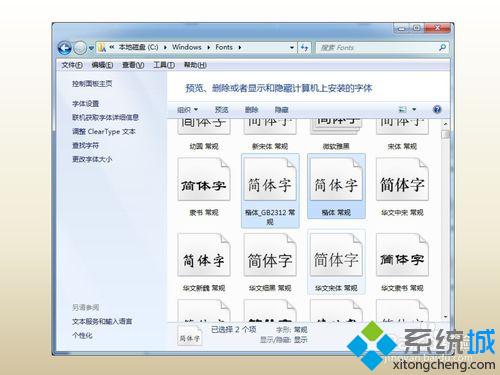
6、再次打开word文档,可以看到此时文字已显示为楷体样式。

7、小提示:仔细观察“楷体”与“楷体_GB2312”还是一些细微差别的,但对于一般的文档不会造成任何影响。如果对作品的字体要求极为严格,请按要求使用相应的字体。反正两种字体都已经安装在你的电脑里了,任你选择。
以上就是小编为大家分享的win10系统下Word文档“楷体”显示异常问题的解决方法了。在使用word过程中如果遇到同样情况的话,赶紧参考下本教程。
我告诉你msdn版权声明:以上内容作者已申请原创保护,未经允许不得转载,侵权必究!授权事宜、对本内容有异议或投诉,敬请联系网站管理员,我们将尽快回复您,谢谢合作!










