win10系统桌面怎样添加视频文件夹
对于喜欢追剧的用户而言,在电脑桌面放一个视频文件夹是很必要的事情。不过,默认情况下,将视频文件夹放在桌面的话,c盘的内存是不允许的。这该怎么办呢?接下来,小编就分享一个好办法,教大家在win10桌面上设置视频库。
推荐:windows10正式版下载
具体如下:
1、在电脑桌面上直接点击右键,选择“新建”-“快捷方式”;
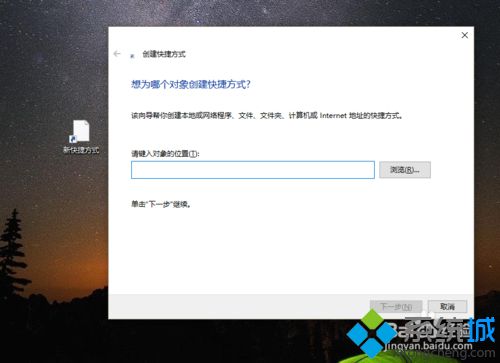
2、点击请插入对象的位置右侧的“浏览”;
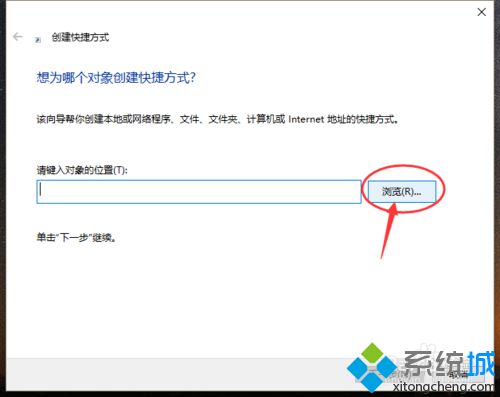
3、找到我放视频的文件夹,并选中该文件夹,点击“下一步”继续;
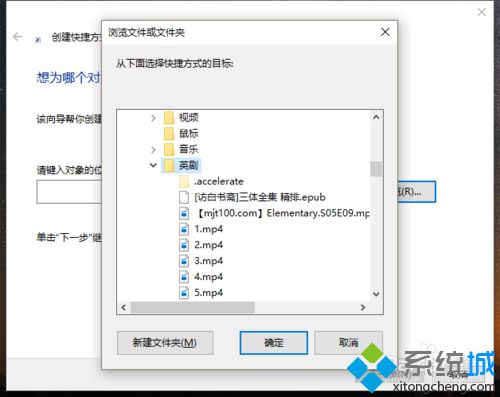
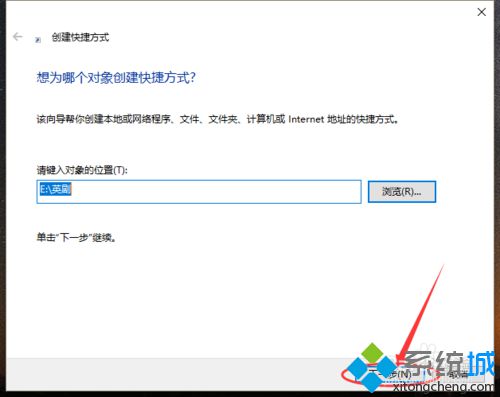
4、输入该快捷方式的名称,选择“完成”;
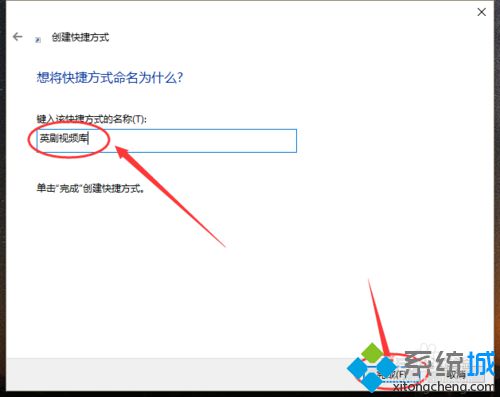
5、这样我们的视频库就出现在我们的桌面上,点击即可进入E盘中的视频列表;
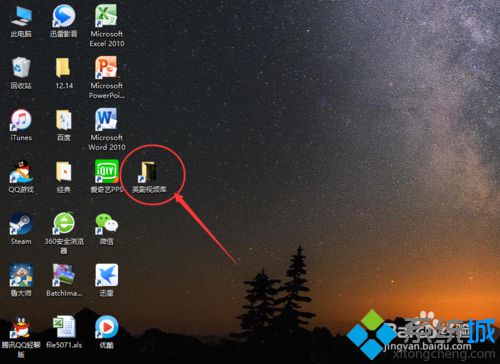
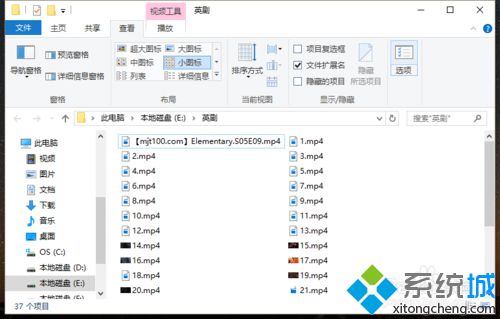
6、在桌面上找到视频库图标,点击右键,选择固定到“开始屏幕”,即可在开始屏幕中显示。
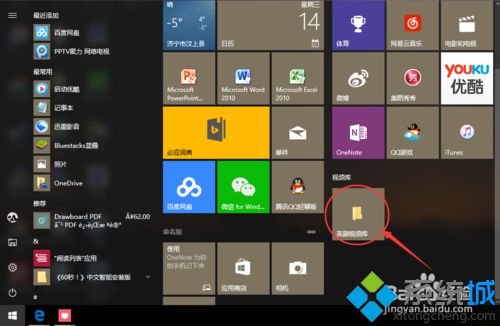
按照上面几个步骤的简单操作,我们就能在win10系统桌面成功添加视频文件夹了。是不是非常简单呢?感兴趣的朋友们,快点自己动手尝试操作看看吧!
相关教程:pe桌面文件在c盘哪个文件夹视频添加音乐火萤视频桌面声音win7桌面主题文件夹桌面出现temp文件夹我告诉你msdn版权声明:以上内容作者已申请原创保护,未经允许不得转载,侵权必究!授权事宜、对本内容有异议或投诉,敬请联系网站管理员,我们将尽快回复您,谢谢合作!










