win10系统下Word文档如何添加图片题注
相信很多朋友都使用过word文档功能,因为这对于新手来说是入门必学知识。那么在word文档中,我们应该怎么给图片增加题注呢?接下来,小编就以windows10系统为例,分享在Word文档中添加图片题注的具体方法。
推荐:win10系统下载
一:在word2003文档中,我们如果为某些项目,如表格、图片、公式等添加带编号的题注
1. 选择要为其添加题注的项目,依次选择“插入→引用→题注”菜单命令,接着出现“题注”界面。
2. 默认的题注为“图表 1”,单击“新建标签”按钮,我们可以创建新的题注(如图1)。

3. 如果让word自动为其添加带编号的题注,可以在“题注”界面中单击“自动插入题注”按钮,在弹出的“自动插入题注”界面中勾选需要插入题注的项目即可。
二:给word2007里面的 图片添加题注的方法为:
1、右键单击需要添加题注的图片,并在打开的快捷菜单中选择“插入题注”命令。
2、在打开的“题注”对话框中单击“编号”按钮,打开“题注编号”对话框,单击“格式”下拉三角按钮,在打开的格式列表中选择合适的编号格式。如果希望在题注中包含Word2007文档章节号,则需要选中“包含章节号”复选框。设置完毕单击“确定”按钮。
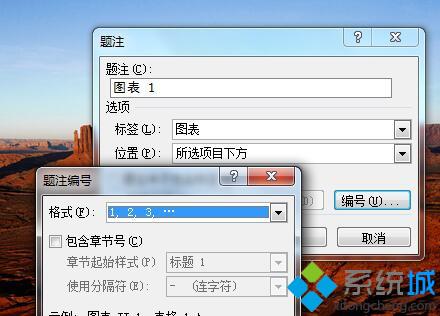
3、返回“题注”对话框,在“标签”下拉列表中选择“图表”标签。如果希望在Word2007文档中使用自定义的标签,则可以单击“新建标签”按钮,在打开的“新建标签”对话框中创建自定义标签,并在“标签”列表中选择自定义的标签。如果不希望在图片题注中显示标签,可以选中“题注中不包含标签”复选框。单击“位置”下拉三角按钮选择题注的位置,设置完毕单击“确定”按钮即可在Word2007文档中添加图片题注。

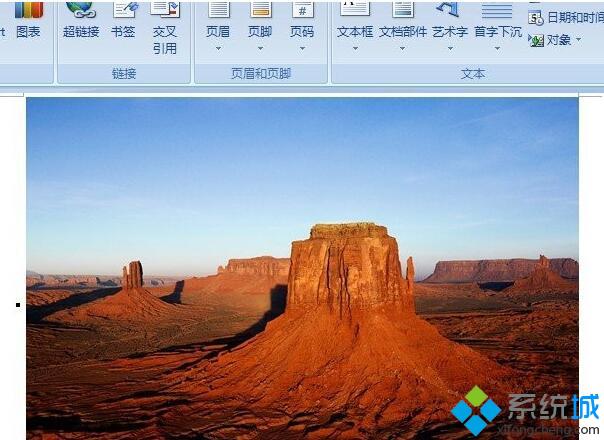
4、在Word2007文档中添加图片题注后,可以单击题注右边输入图片的描述习惯内容.这样一个题注就添加完成了。
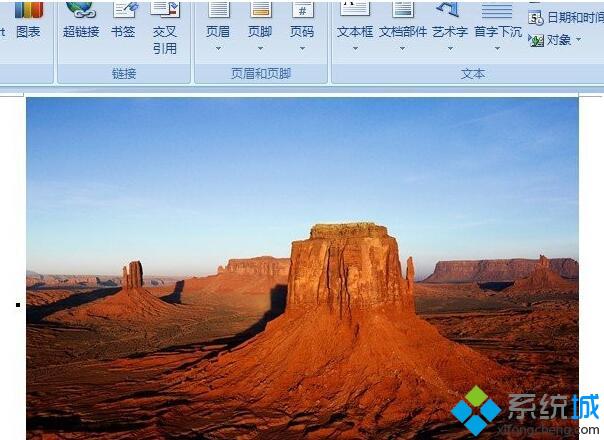
win10系统下Word文档添加图片题注的方法就介绍到这里了。有同样需求的朋友们,就可以使用到上面文章中介绍的方法了,希望能够对你们有所帮助。
相关教程:怎么在word文档中加入公式批注word如何添加微信好友我告诉你msdn版权声明:以上内容作者已申请原创保护,未经允许不得转载,侵权必究!授权事宜、对本内容有异议或投诉,敬请联系网站管理员,我们将尽快回复您,谢谢合作!










