windows10系统设置自动关闭显示器教程
我们在使用windows10系统电脑过程中,偶尔会碰到需要暂时离开电脑的情况。这种情况下,一些朋友因为不想让屏幕亮着,就想要设置主动关闭屏幕显示器。该如何实现呢?下面,小编就分享让屏幕在需要时刻就立即关闭的设置方法。
具体如下:
1、鼠标在桌面点击右键,选择“显示设置”;
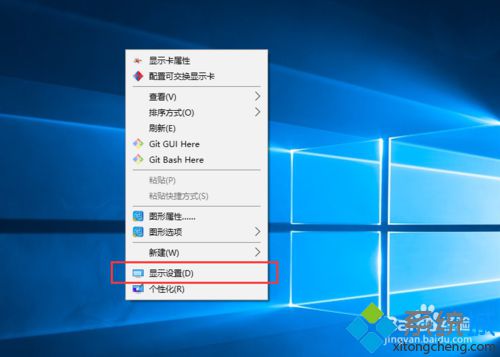
2、在设置的主页菜单,选择“电源和睡眠”;
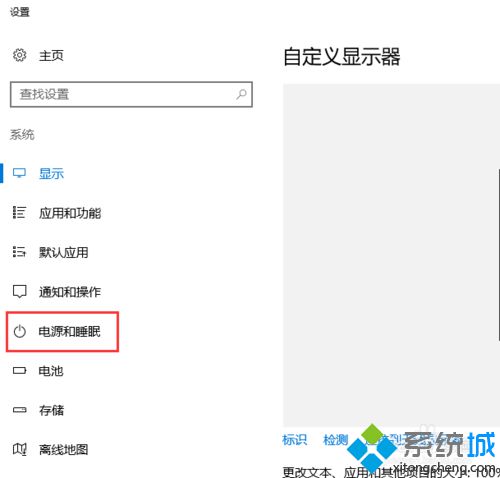
3、在“电源和睡眠”界面,选择最下方的“其他电源设置”;
4、在电源选项,选择“选择电源按钮的功能”,或者“选择关闭盖子的功能”都可以,进入的界面一样;
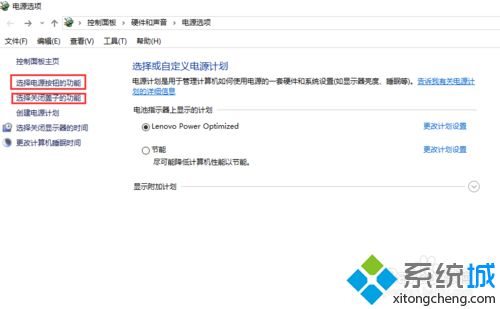
5、在弹出的界面可以根据不同情况进行设置,选择“按电源按钮时”后面的下拉框进行不同设置,如在“用电池”图标下选择“关闭显示器”,即当笔记本使用电池时,按电源按钮显示器就会立即关闭,在“接通电源”下方的设置同样如此;
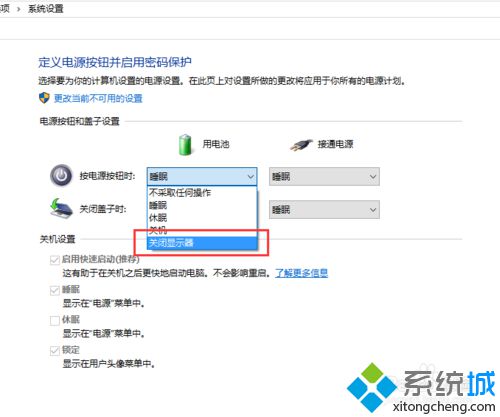
6、最后设置如下,即在任何情况下(笔记本是否接通电源)按电源按钮,显示器立即关闭,不要忘记点击最下方的“保存修改”呀。
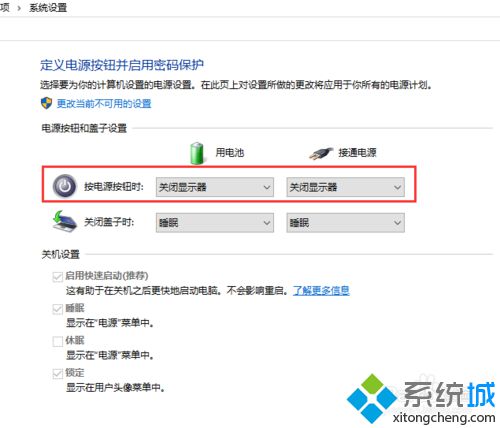
windows10系统设置自动关闭显示器的方法就为大家介绍到这里了。有同样需求的朋友们,赶紧试着操作一遍吧!更多关于win10系统的软件问题,请关注系统城:https://www.xitongcheng.com/
相关教程:w10不自动关屏幕win7一键关闭显示器win7设置关闭显示器xp系统双显示器设置我告诉你msdn版权声明:以上内容作者已申请原创保护,未经允许不得转载,侵权必究!授权事宜、对本内容有异议或投诉,敬请联系网站管理员,我们将尽快回复您,谢谢合作!










