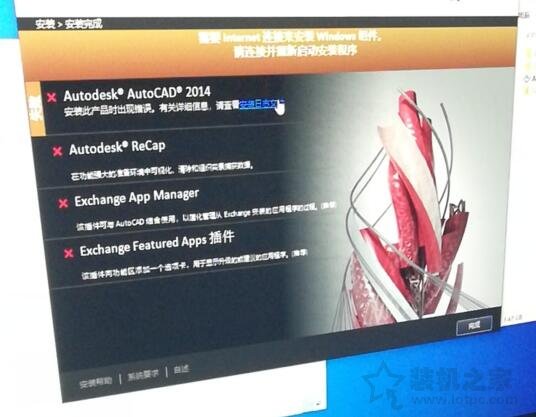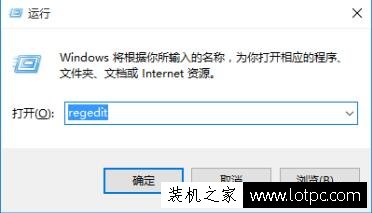windows10系统下CAD如何插入图片
CAD是一款功能非常强大的制图软件,其深受广大用户的喜爱。最近,一个朋友在windows10系统中使用CAD时,为了让图纸变得更加简洁高效,就想要在其中插入图片。这该如何实现呢?下面,就随小编看看在CAD插入图片的具体方法。
一:较便捷的方法
1、将CAD窗口化,将图片文件(*.bmp\*.jpg\*.tif\*.tga等)直接拖入CAD绘图区。
(PS:此法默认的图片路径信息为“完整路径”,完整路基含义见下文)

2、指定插入点(基点)。随便左键点击一点。
3、指定比例因子。此时可拉动鼠标控制图片放大缩小,左键单击一次即被固定。也可输入数值,1即为原始大小,2为原来2倍,0.5为二分之一。(不必吹毛求疵。待插入完成再拖拉图片外框改变大小也不迟。)
4、指定旋转角度。建议按F8开启正交模式,拖动鼠标使图片保持水平。左键单击一次,图片附着完成。
二:按部就班的方法
1、点击菜单栏“插入”——“光栅图像参照”。

2、在弹出的窗口选择将要插入的图片——点击“打开”。
如出现无法弹出窗口的情况,输入“FILEDIA”命令回车,输入“1”回车。

3、在弹出的附着图像窗口,勾选插入点的“在屏幕上指定”,勾选比例因子的“在屏幕上指定”路径类型选择“无路径”。
(ps“无路径”采取自动检索图片位置的方式。在文件需要转移给他人时,你把源图片文件一同发送过去。或可省去对方建立繁琐文件夹结构的麻烦。
检索将按以下顺序进行:
宿主图形的当前文件夹在“选项”对话框的“文件”选项卡以及 PROJECTNAME 系统变量中定义的工程搜索路径在“选项”对话框的“文件”选项卡上定义的支持搜索路径在 Microsoft® Windows® 应用程序快捷方式中指定的“启动”文件夹
“相对路径”会忽略驱动器符号,如E/WORKS与F/WORKS是相等的。
“完整路径”即完整的路径信息。)
简而言之,光栅图像法对文件交流并不友好。

4、在屏幕上点击确定插入点,拖动改变图片大小,图片即附着完成。

windows10系统下CAD插入图片的方法就为大家介绍到这里了。如果你在使用CAD过程中,也有同样需求的话,不妨按照上面的步骤操作看看!
相关教程:cad xp系统cad如何绘制剖面图我告诉你msdn版权声明:以上内容作者已申请原创保护,未经允许不得转载,侵权必究!授权事宜、对本内容有异议或投诉,敬请联系网站管理员,我们将尽快回复您,谢谢合作!