win10系统下怎样在Word中插入Excel表格
Word和Excel可以说是我们在日常工作中使用最多的两款办公软件,他们的功能都非常强大。不过,最近有位windows10系统用户反馈,自己因为工作需求,想要将Excel表格插入到Word中,这该怎么操作呢?方法可以有多种,本人经过对比,以插入图片链接的方式是最佳的方式。下面,就随小编看看具体操作步骤吧!
具体如下:
1、在Excel中编辑好工作表,选择要插入到Word区域,对该区域命名,定义一个名称,定义名称与不定义的差别在后面的步骤中可以看出差别,定义名称的方法有多种,最快捷的方式是在地址栏中直接输入。如图1,有兴趣的话还可考虑动态名称,这对于工作表范围可能经常发生变化的情况特别有用,在此不作过多介绍;
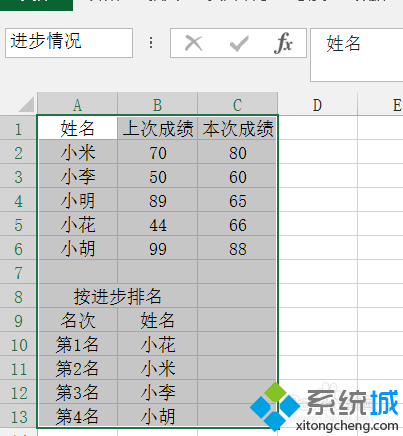
2、在Word中找到选择性粘贴,并在选择性粘贴中选择“粘贴链接”,这样就在Word和Excel之间建立起了数据链接,Excel中的改变能自动在Word更新,粘贴的型式,经本人对各种方式进行对比,感觉粘贴为“图片(增强型图元文件)”的效果最为理想,不仅可以与Excel链接,还可以在Word中随意高速,达到最佳的显示效果,Word基本上能处理图片的方法都能用得上——除了旋转;
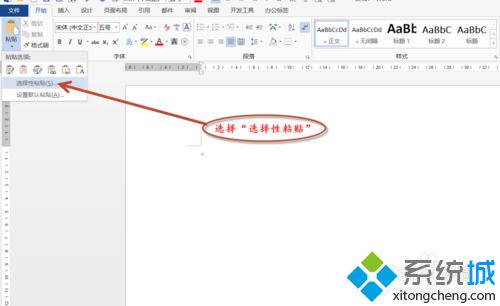
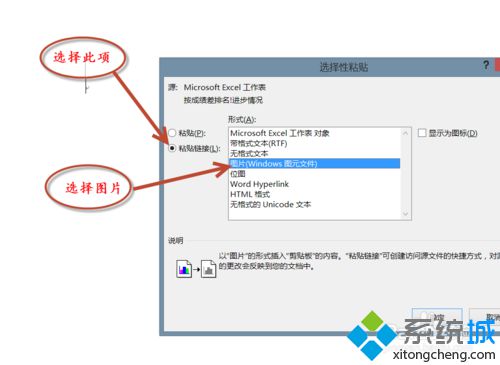
3、Word中完成插入后的效果如图;

4、在Excel中编辑修改:添加表格线,部分单元格填充背景色,并增加了一行,加入学生小马,可以看出,到最后一行,地址栏中还是同一个定义的名称——即原定义的名称已自动增加了一行;
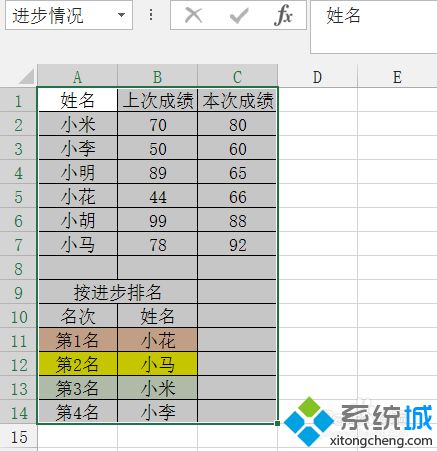
5、转到Word中,Word已自动更新,与Excel同步完全一致;
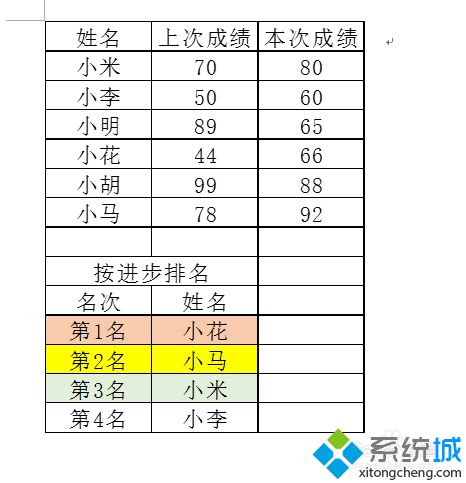
6、在Word中对插入的Excel对象特性进行编辑,除旋转外,几乎所有Word图片特性的编辑都能使用,如图中添加填充背景,去掉“锁定高度宽度比”后,单独设置Excel图片的高度和宽度——这对于大型的Excel表格插入到Word特别有用,可以很方便地解决插入Excel表格后大小不适合,而要花费大量时间来调整的问题。设置后的效果如本步骤第2张图片;
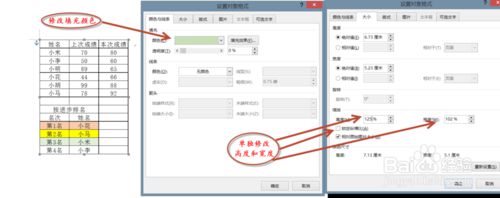
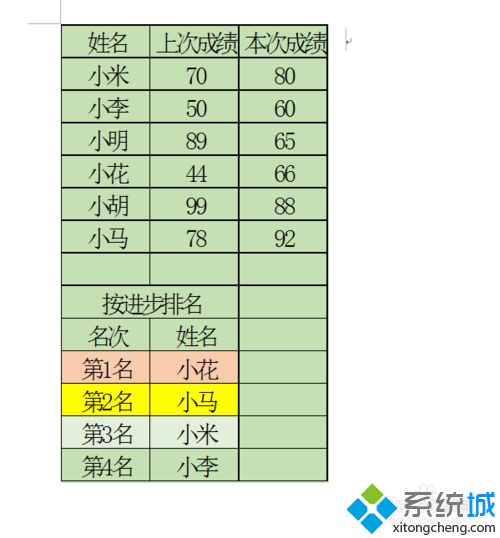
7、现在再来看Excel中不命名区域的情况,还是原来的数据,但删除已定义的名称,复制A1:C13区域——地址栏中显示A1而不是原来的名称,同样在Word选择性粘贴,完成粘贴后效果如第2张图片——与前面的粘贴一样,忠实于Excel,现在还看不出什么差别;
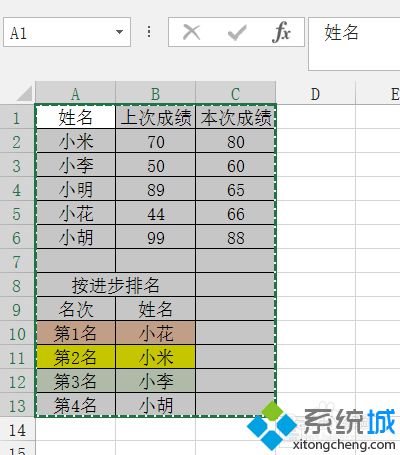
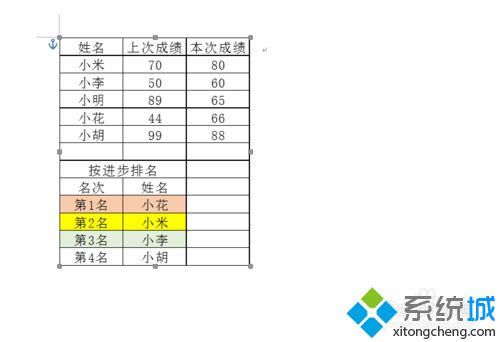
8、在Excel进行类似于步骤4的操作,对Excel数据源进行编辑,并套用了Excel的表格格式。再转到Word中,发现除格式同步更新外,中间插入的新行把原来最后一行挤掉了——即仍保留13行数据。
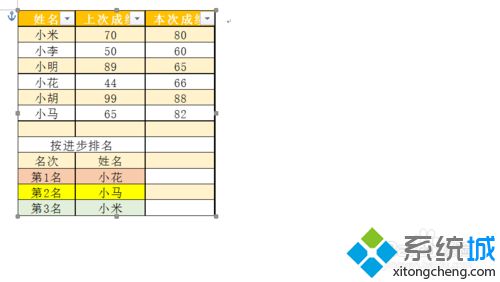
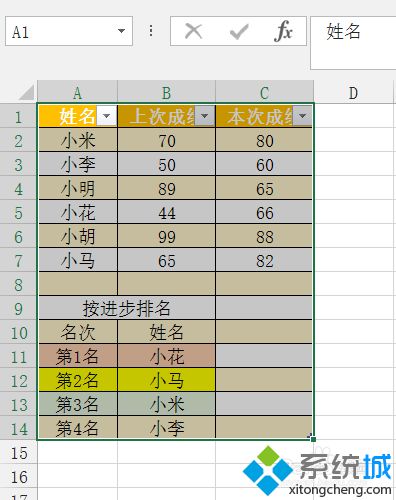
以上就是小编为大家介绍的win10系统下在Word中插入Excel表格的具体方法了。步骤有点多,用户们在操作过程中,注意千万不要遗漏。
相关教程:在excel中如何编程把excel表格导入wordword excel ppt2016会议座位表word模板我告诉你msdn版权声明:以上内容作者已申请原创保护,未经允许不得转载,侵权必究!授权事宜、对本内容有异议或投诉,敬请联系网站管理员,我们将尽快回复您,谢谢合作!










