Windows10系统电脑开机输入密码黑屏如何解决
将电脑系统升级到Windows10正式版后,会体验到很多全新的功能,但是同时也可能会碰到一些奇怪的问题。比如,有用户反馈笔记本电脑原先可以正常使用,可是第二天开机的时候输入密码后突然黑屏了。这该怎么办呢?下面,就随小编看看该问题的具体解决方法。
推荐:ghost win10系统下载
具体如下:
1、首先打开笔记本电源开机,输入开机密码进入;


2、输入密码后显示屏黑屏,按“Ctrl+Alt+Del”组合键打开任务管理器;
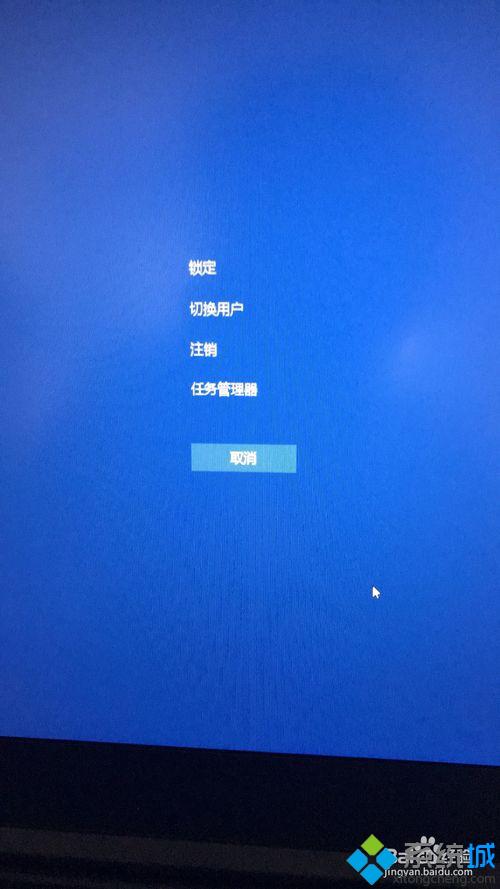
3、在打开的任务管理器中,点击“文件---运行新任务”选项,在弹出的“新建任务”窗口中输入“explorer”命令,后点击确定;
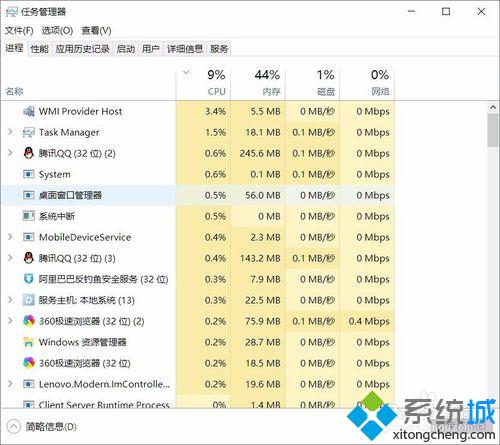
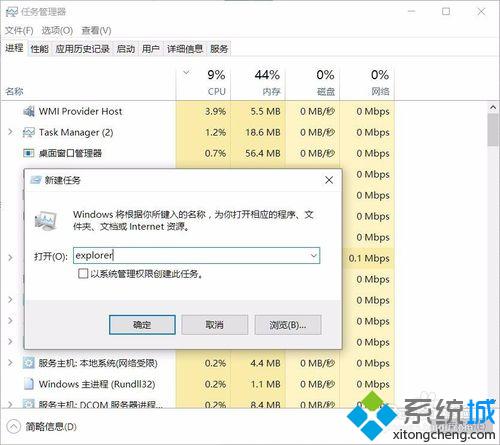
4、这时候成功进入桌面,但为了彻底解决黑屏故障,继续以下操作,鼠标点击“开始”菜单,右击选择“运行”选项,在打开的对话框中输入“regedit”字符命令,按回车键;
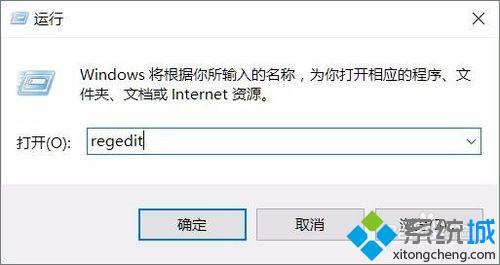
5、在弹出的注册表编辑器中依次展开
HKEY_Local_Machine--Software--Microsoft--Windows NT--CurrentVersion--Winlogon选项;
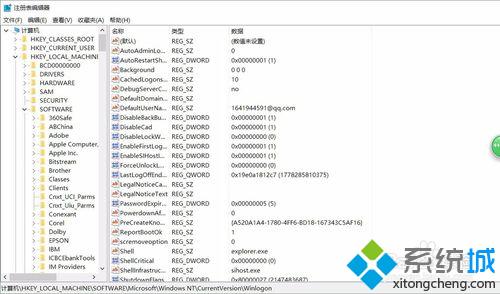
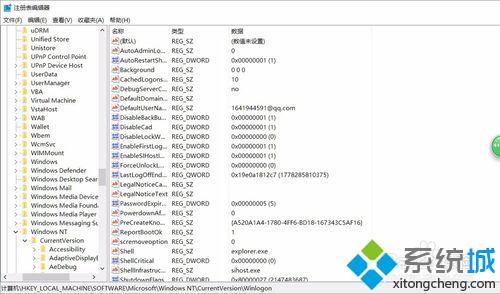
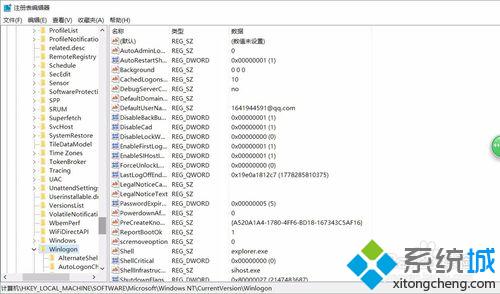
6、在右侧列表中双击“shell“项,在打开的编辑字符串窗口中修改数据数值为“explorer.exe”点击确定保存后退出注册表即可。
通过上面几个步骤的简单操作,我们就能解决Windows10系统电脑开机输入密码黑屏问题了。感兴趣的用户们,赶紧试着操作一遍吧!
相关教程:平板电脑锁屏密码破解windows8系统开机黑屏windows10进系统黑屏我告诉你msdn版权声明:以上内容作者已申请原创保护,未经允许不得转载,侵权必究!授权事宜、对本内容有异议或投诉,敬请联系网站管理员,我们将尽快回复您,谢谢合作!










