windows10系统更改快捷文件夹路径的方法
安装好windows10正式版系统后,我们打开“我的电脑”,发现里面会有视频、应用、下载、文档等几个快捷文件,这些文件都是系统自动创建的且都在系统盘中。那么,我们该如何迁移节省系统盘空间呢?接下来,小编就分享windows10系统更改快捷文件夹路径的方法。
问题来源:
1、打开我的电脑,即可看到系统默认创建的几个文件夹;
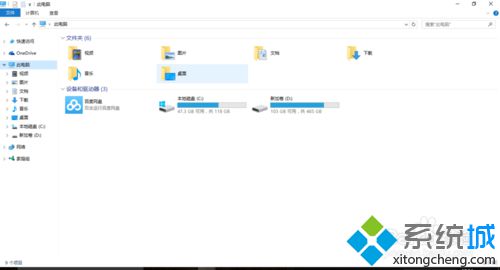
2、我们以文档文件夹为例介绍,在文档文件夹上右击,弹出快捷菜单;
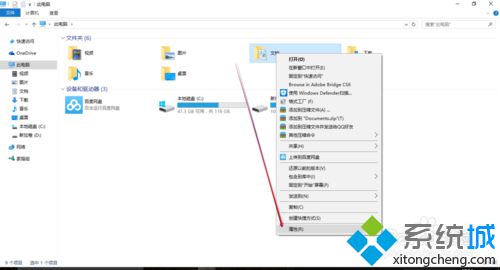
3、在快捷菜单中选择属性,打开文件夹属性信息。我们可以看到文件夹默认的系统路径是C盘,文件大小要800M,想想C盘一共才多大呢?占用率好高。
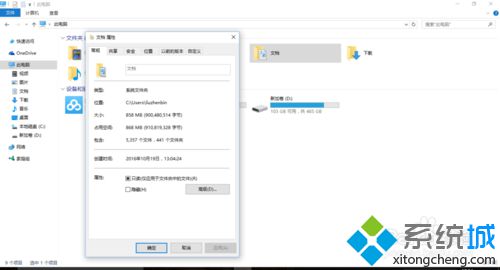
解决方法:
1、在文档属性中选择位置;
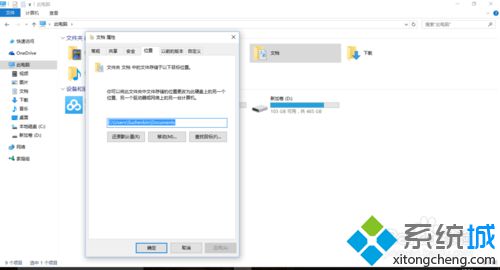
2、点击移动,选择需要移动到新的文件位置;
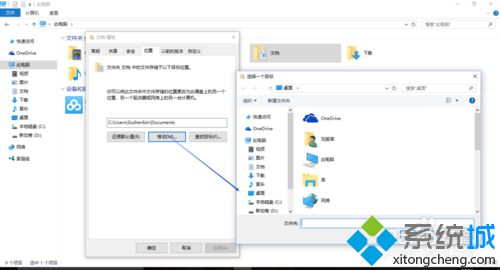
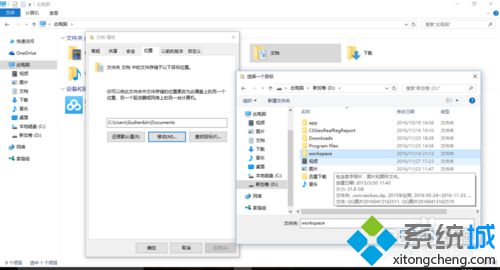
3、点击应用;
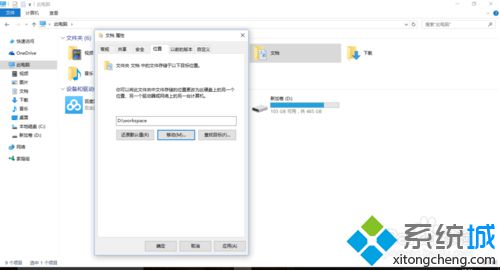
4、系统提示是否确定移动文件,我们选择是;
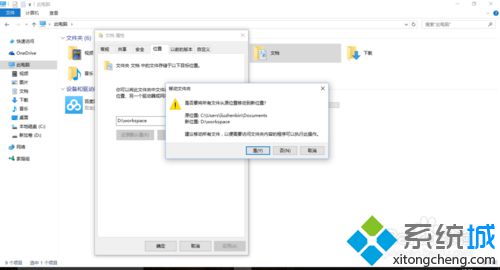
5、原始文档文件正在迁移到新的文件路径中去;
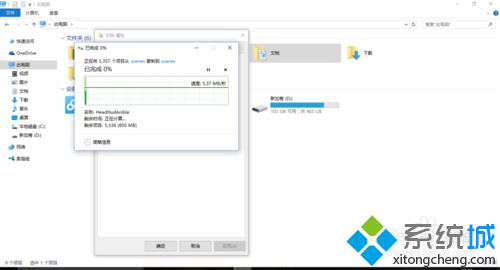
6、移动完成后,我们即可看到文档已经迁移到新指定的路径文件下。
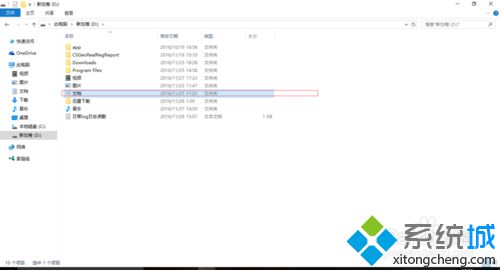
结果核验:
1、移动完成后,怎么确定是否成功了呢?
在移动后的文件上右键,选择属性,即可看到新的文件路径。文件大小和移动前完全一致。
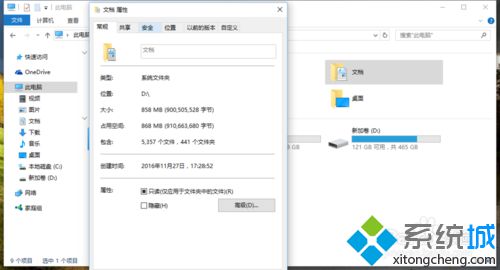
windows10系统更改快捷文件夹路径的方法就为大家介绍到这里了。有需要的用户们,可以参考一下。希望本教程能够帮助到所有有需要的朋友们!
相关教程:ssd迁移系统打开文件夹快捷键xp启动文件夹路径U盘里的文件都是快捷方式安装时修改我的文档路径我告诉你msdn版权声明:以上内容作者已申请原创保护,未经允许不得转载,侵权必究!授权事宜、对本内容有异议或投诉,敬请联系网站管理员,我们将尽快回复您,谢谢合作!










