windows10电脑中如何安装linux子系统
为了获得更好的体验,一些用户想要windows10正式版电脑中安装linux子系统。那么,这该如何操作呢?会不会非常复杂呢?答案是否定的。接下来,小编就给大家详细介绍win10安装linux子系统的具体方法。该方法非常简单高效,大家可以一起来看看!
具体如下:
1、打开windows10开发人员模式,打开步骤为:设置-->更新和安全-->针对开发人员,点击开发人员模式打开即可;
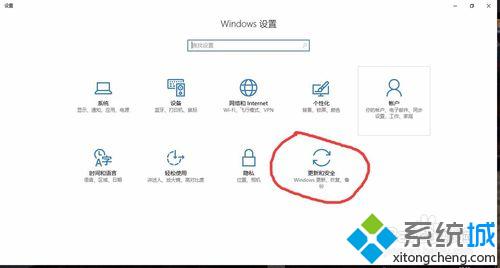
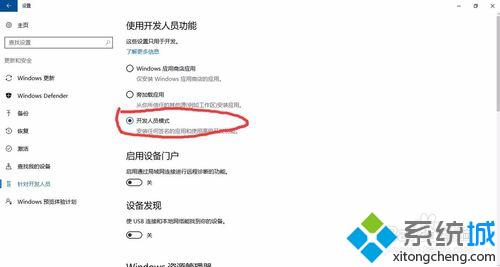
2、在控制面板中添加linux子系统,安装步骤为:控制面板-->程序-->启用或关闭windows功能,勾选“适用于windows的linux的子系统”,点击确定;
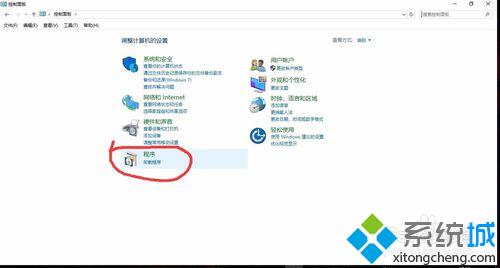
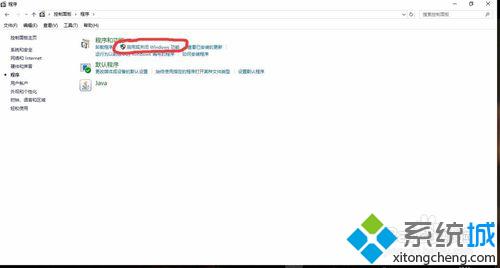
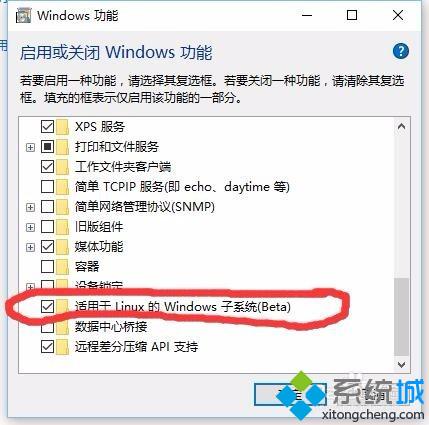
3、在命令提示符(cmd)中输入bash开始下载安装,会出现正在从windows应用商店下载字样,等待完成即可;
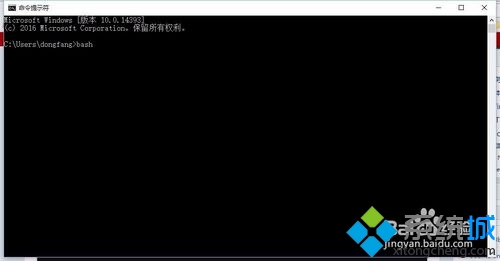
4、安装完成后在命令提示符中输入bash即可启动linux子系统进行相应操作即可。
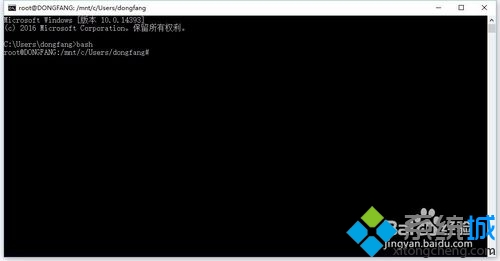
windows10下安装linux子系统的详细步骤就为大家介绍到这里了。感兴趣的用户们,不妨参考下小编的方法。希望本教程能够帮助到大家!
相关教程:开启linux子系统win10下装linux双系统windows8 linux双系统我告诉你msdn版权声明:以上内容作者已申请原创保护,未经允许不得转载,侵权必究!授权事宜、对本内容有异议或投诉,敬请联系网站管理员,我们将尽快回复您,谢谢合作!










