Windows10系统下创建虚拟磁盘的方法
在Windows10系统下创建虚拟磁盘,可以让真实硬盘在不动用真实分区情况下,于我的电脑中有一个像真实分区一样功能的分区。那么,我们该如何操作呢?下面,系统城小编就给大家详细介绍具体方法。
推荐:win10 32位旗舰版系统下载
具体如下:
1、右击我的电脑,选择“管理”,进入计算机管理界面;
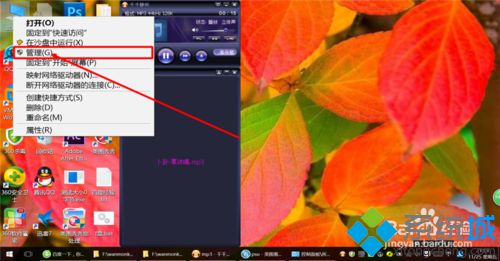
2、从左侧选择“磁盘管理”;
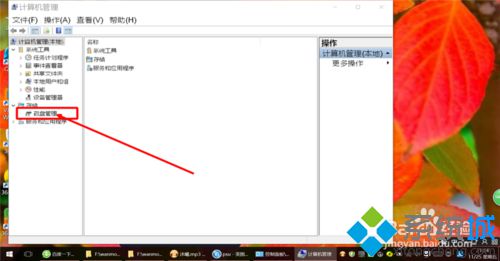
3、从菜单栏选择“操作”;
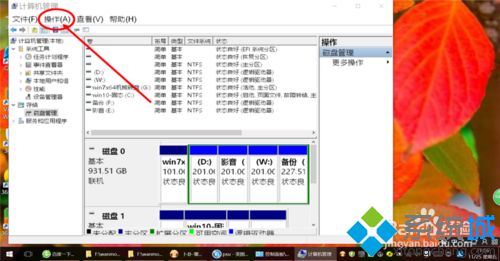
4、选择“创建VHD”;
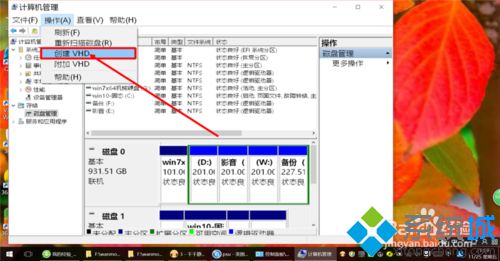
5、指定计算机虚拟磁盘VHD文件位置;
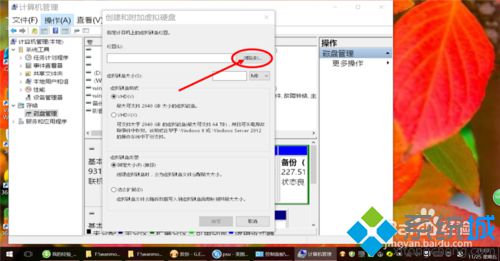
6、给VHD虚拟磁盘文件起个名字;
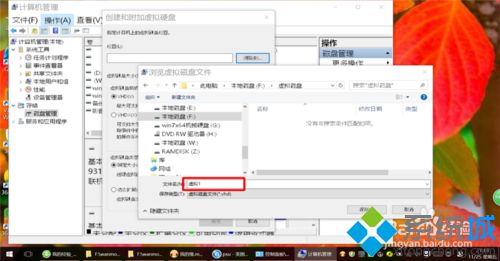
7、根据个人需要可以设置虚拟磁盘大小,这里设置100M,虚拟磁盘格式建议选择VHD,虚拟磁盘类型建议选择固定大小,选择好点确定;
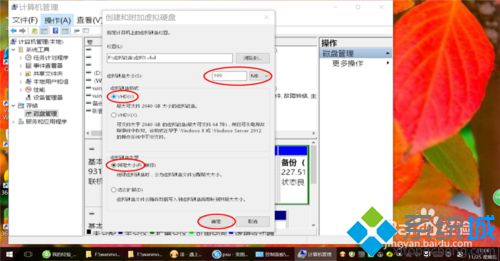
8、现在从我的电脑里就可以找到这个虚拟磁盘文件啦;
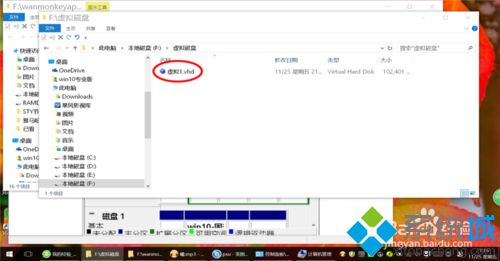
9、在计算机管理的操作菜单下,选择“附加VHD”;
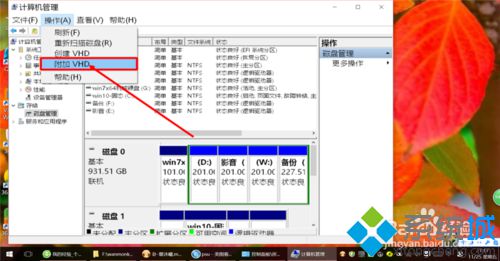
10、浏览到虚拟磁盘所在文件夹,选中之后打开;

11、在下方找到新建的虚拟磁盘,右键单击,初始化磁盘;
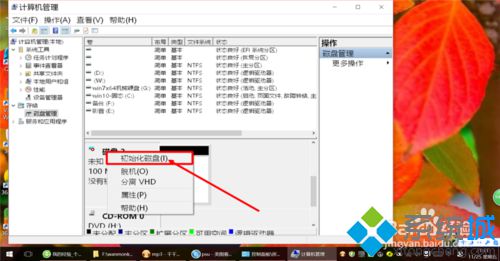
12、建议选择兼容性好的MBR分区表模式;
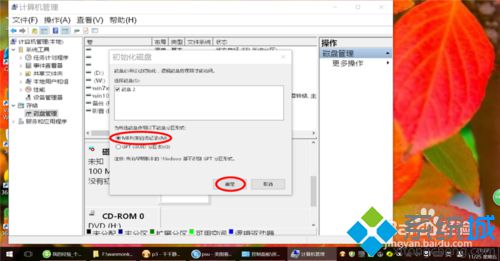
13、在“未分配”上右键单击,选“新建简单卷”;
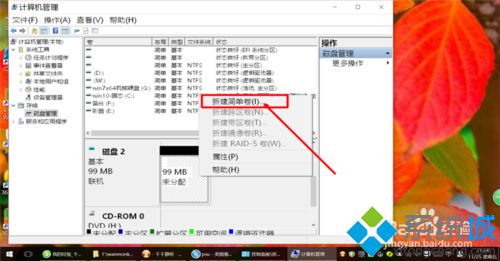
14、打开了“新建简单卷向导”,点“下一步”;
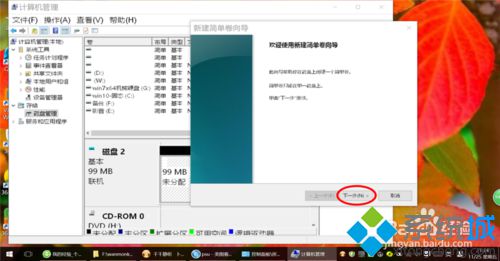
15、使用默认设置,点“下一步”;
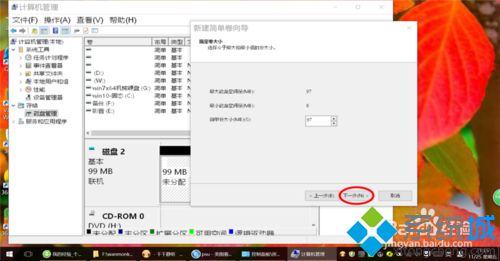
16、给虚拟磁盘选择一个驱动器号;
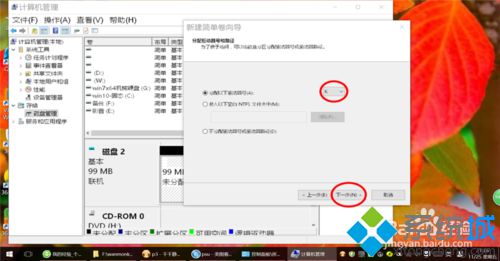
17、使用格式化默认设置,点“下一步”;
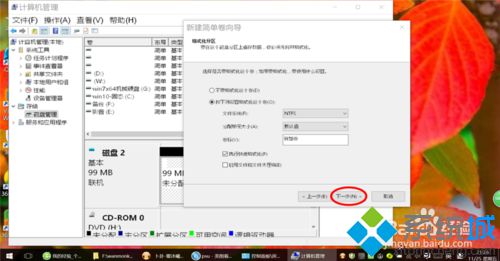
18、点击“完成”按钮,这样一个虚拟磁盘就做好了;
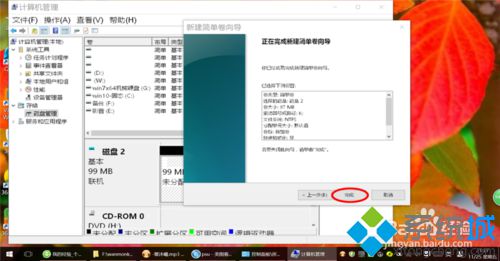
19、现在在“我的电脑”里就能找到这个虚拟磁盘盘符啦。
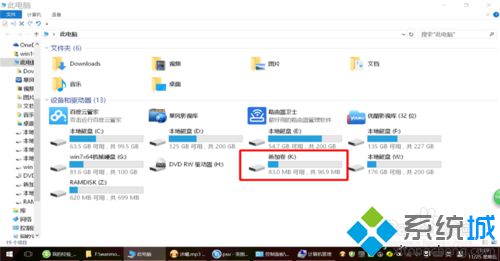
Windows10系统下创建虚拟磁盘的方法就为大家介绍到这里了。有同样需求的朋友,可以按照上面的步骤一步步进行操作。更多信息,请关注:系统城Win10专题(https://www.xitongcheng.com/win10/zt/)
相关教程:创建新分区映射虚拟磁盘系统保留分区怎么创建win7虚拟磁盘win7创建虚拟网卡我告诉你msdn版权声明:以上内容作者已申请原创保护,未经允许不得转载,侵权必究!授权事宜、对本内容有异议或投诉,敬请联系网站管理员,我们将尽快回复您,谢谢合作!










