Win10下使用内置驱动程序安装网络打印机的方法
Windows10正式版系统内置了很多经过微软认证的硬件设备驱动程序,用户只要使用系统本地集成的驱动就能成功安装此类硬件设备,而不用重新从网络上下载。接下来,小编就为大家分享Win10下使用内置驱动程序安装网络打印机的方法。感兴趣的朋友们,可以一起看看!
具体如下:
1、首先右击屏幕左下角“开始”菜单,在弹出的快捷菜单中选择“控制面板”项;
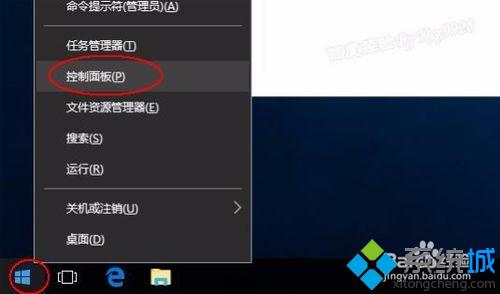
2、在打开的“控制面板”窗口中,单击“硬件和声音”下面的“查看设备和打印机”;
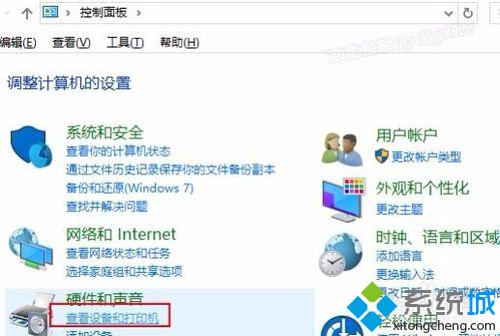
3、在“设备和打印机”窗口中,单击上面的“添加打印机”(注意不是“添加设备”);
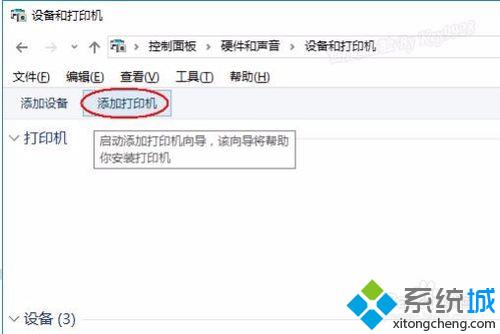
4、由于我们是添加网络打印机,同时使用内置驱动程序安装,所以我们可以等待搜索完成;

5、从搜索结果中,找到并选择我们需要添加的打印机,并单击对话框右下角的“下一步”按钮;
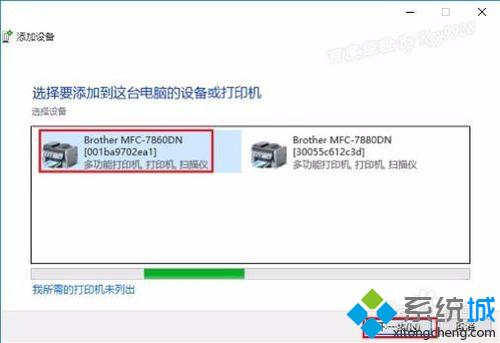
6、在接下来的“添加设备”过程中,首先会自动检测当前设备然后自动使用集成驱动安装检测的设备,我们耐心等待即可;

7、在Win10中使用内置驱动程序安装设备比较快捷,在安装完成后直接单击“完成”按钮即可;

8、我们返回“设备和打印机”列表可以发现已经成功添加我们需要的打印机了;

9、为检测是否成功使用内置驱动程序安装好设备,我们可以右击之,选择“打印机属性”命令;

10、在打开的设备属性对话框中单击“常规”选项卡下的“打印测试页”按钮;
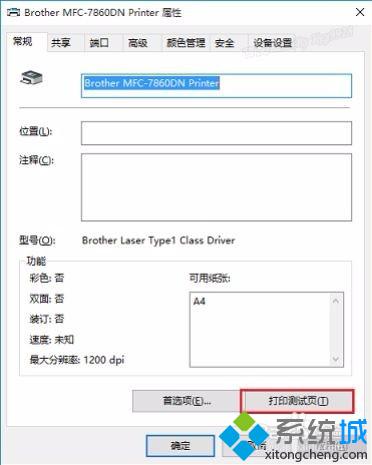
11、若出现“已将测试页发送到打印机”的提示性信息则说明设备安装完成并可正常使用。

Win10下使用内置驱动程序安装网络打印机的方法就为大家介绍到这里了。想要使用网络打印机的朋友们,赶紧按照上面的步骤操作一遍吧!
相关教程:未能成功安装设备驱动程序Win10选择需要安装的驱动程序simc内置插件使用方法win8网络打印机安装映射网络驱动器我告诉你msdn版权声明:以上内容作者已申请原创保护,未经允许不得转载,侵权必究!授权事宜、对本内容有异议或投诉,敬请联系网站管理员,我们将尽快回复您,谢谢合作!










