怎样在Windows10任务栏中新建快速启动栏
Win10系统用户只要打开窗口上网,那么桌面的应用程序就会被遮盖住,只能点击任务栏右侧的【显示桌面】才能找到应用程序,感觉非常麻烦。那么,我们能不能在任务栏中新建一个快速启动栏,在不需要关闭窗口的情况下,就可以直接点击应用程序呢?答案是肯定的。下面,就随分享下具体操作方法。
推荐:win10系统下载32位
方法一:在任务栏添加桌面项
1、右键点击任务栏空白处 - 工具栏 - 桌面(点击打勾);
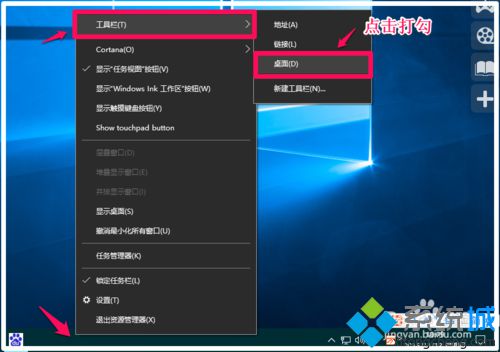
2、在桌面项点击打勾以后,任务栏右侧托盘中就会出现一个【桌面】项,我们点击桌面右上角的“»”号,就可以查看系统桌面上的所有应用程序和文件;
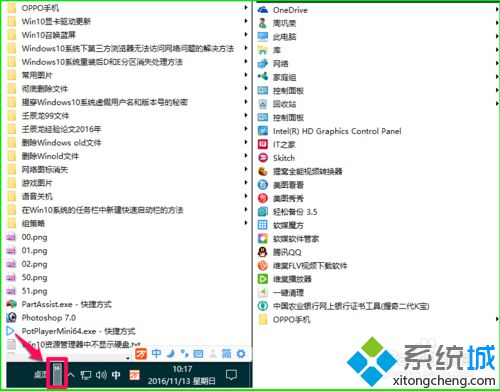
3、如果把鼠标停留在某一文件,还可以显示该文件的二级项目(如果该文件有二级项目),查看和打开文件非常方便。
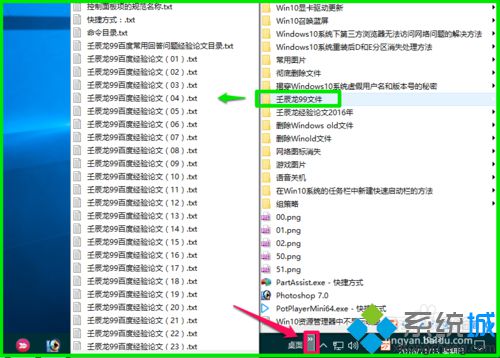
方法二:在任务栏添加【Quick Launch(快速启动)】的快速启动工具
1、右键点击任务栏空白处 - 工具栏 - 新建工具栏;
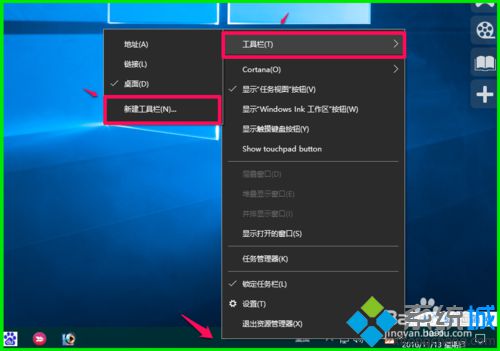
2、在打开的选择文件夹窗口,点击窗口左侧的【快速访问】;
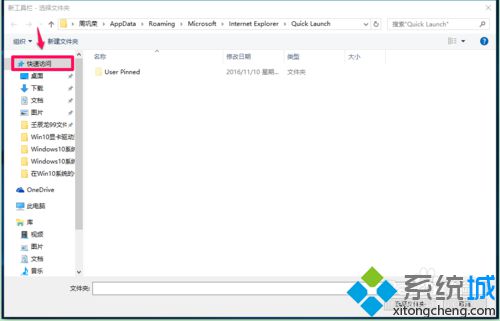
3、在快速访问窗口的文件夹栏输入:%userprofile%\AppData\Roaming\Microsoft\Internet Explorer\Quick Launch ,再点击【选择文件夹】;
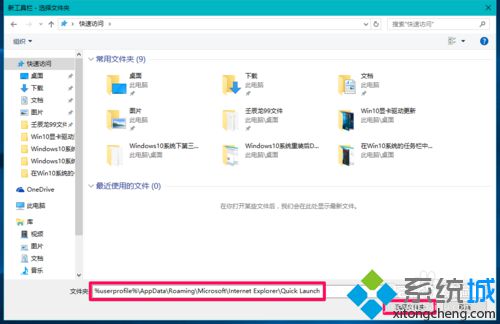
4、此时任务栏右侧托盘处显示一个Quick Launch(快速启动)工具,我们点击Quick Launch工具右上角的“»”号,就可以很方便的查看和打开系统桌面的应用程序;
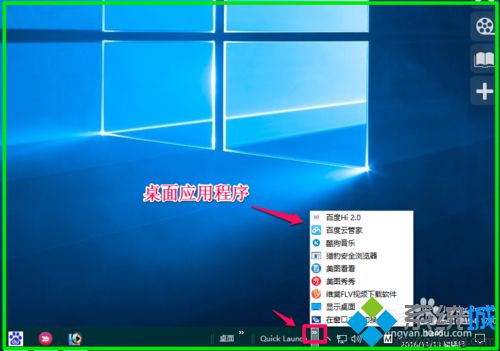
5、如果我们在设置过程中把锁定任务栏解除了锁定,则现在可以再锁定任务栏。右键点击任务栏空白处,点击【锁定任务栏】打勾;
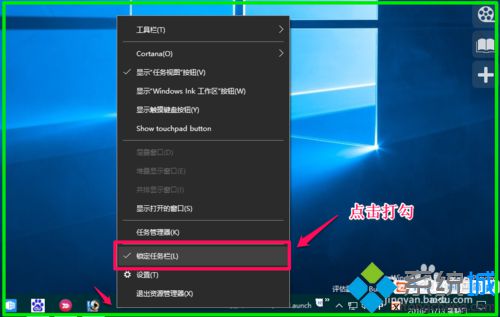
6、如果需要取消Quick Launch(快速启动)工具,则右键点击任务栏空白处 - 工具栏, 在工具栏的二级项目中点击Quick Launch工具就可以取消了;
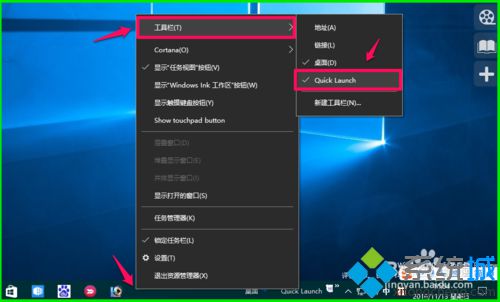
在Windows10任务栏中新建快速启动栏的方法就为大家介绍到这里了,有需要的朋友们不妨参考使用看看。希望本教程能够很好地帮助到大家!
我告诉你msdn版权声明:以上内容作者已申请原创保护,未经允许不得转载,侵权必究!授权事宜、对本内容有异议或投诉,敬请联系网站管理员,我们将尽快回复您,谢谢合作!










