Windows10系统下怎样使用L2TP方式进行VPN拨号
将电脑系统升级到windows10正式版后,一些用户想要在新系统中配置L2TP方式VPN拨号,可是不懂得该如何操作。我们该怎么办呢?接下来,就随系统城小编看看Win10环境使用L2TP方式进行VPN拨号的方法。
推荐:windows10免激活系统下载
L2TP Over IPSec(加密隧道)的设置方法:
设置之前,请确保Windows 10系统的电脑与L2TP服务器均已经连接到网络。文中涉及到的参数如下表:
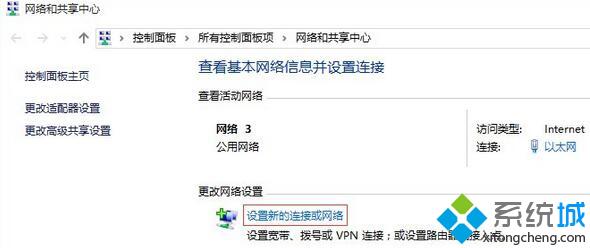
注意:此处参数配置仅供本文讲解参考,真实环境中以实际参数为准。
具体如下:
步骤一:创建VPN连接
1、右键电脑桌面右下角有线网络图标。

(或无线网络图标),点击 打开网络和共享中心 (或 右键 桌面上的 网络,点击 属性,进入 网络和共享中心 页面),并点击设置新的连接或网络,如下图:
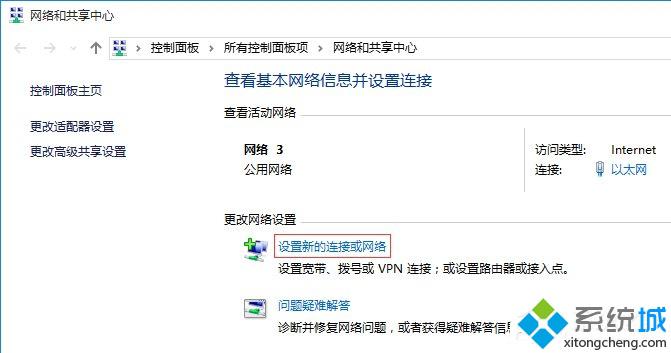
2、选择连接到工作区,点击下一步。如下图所示:
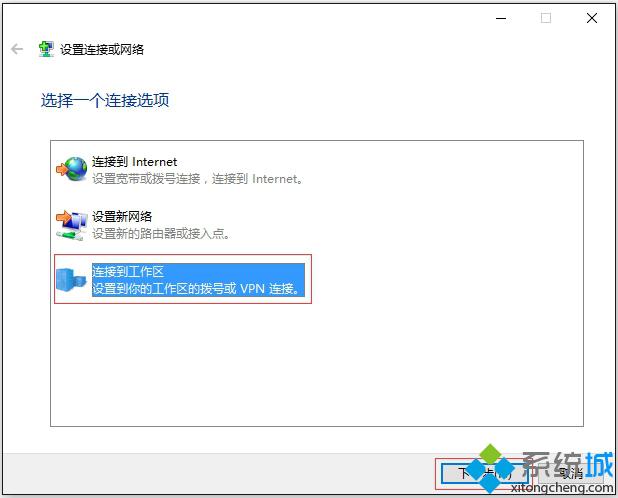
3、选择使用我的Internet连接(VPN)(I),如下图所示:
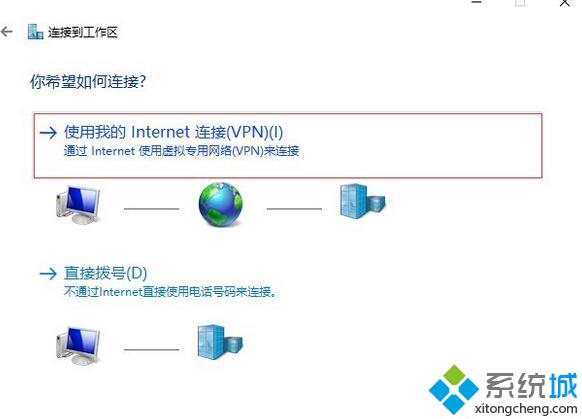
4、在Internet地址中输入VPN服务器的地址,点击创建,如下图所示:
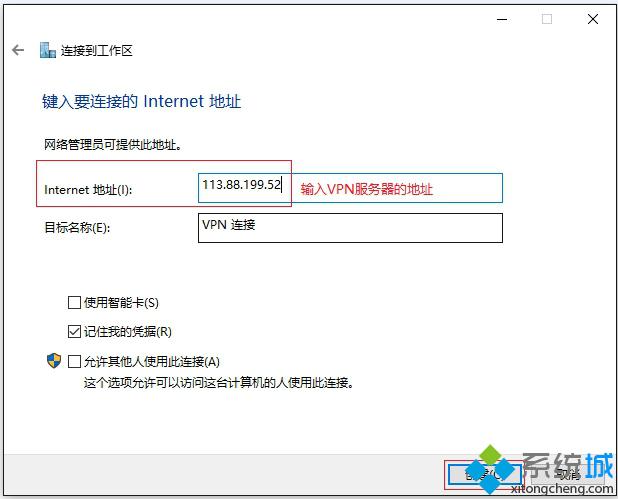
VPN客户端创建完成后, 在更改适配器设置 中,多了一个VPN连接的图标,如下图所示:
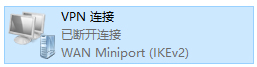
步骤二:连接VPN服务
1、双击VPN连接的图标,在弹出的设置页面中,找到VPN连接,并点击 高级设置,如下图所示:
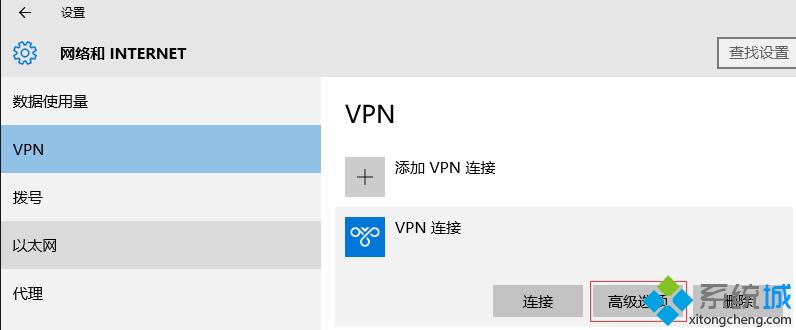
2、在编辑VPN连接的设置页面,选择VPN类型为 使用预共享密钥的L2TP/IPsec,输入 预共享密钥,在 用户名 和 密码 中分别填写L2TP的帐号和密码,如下图所示:
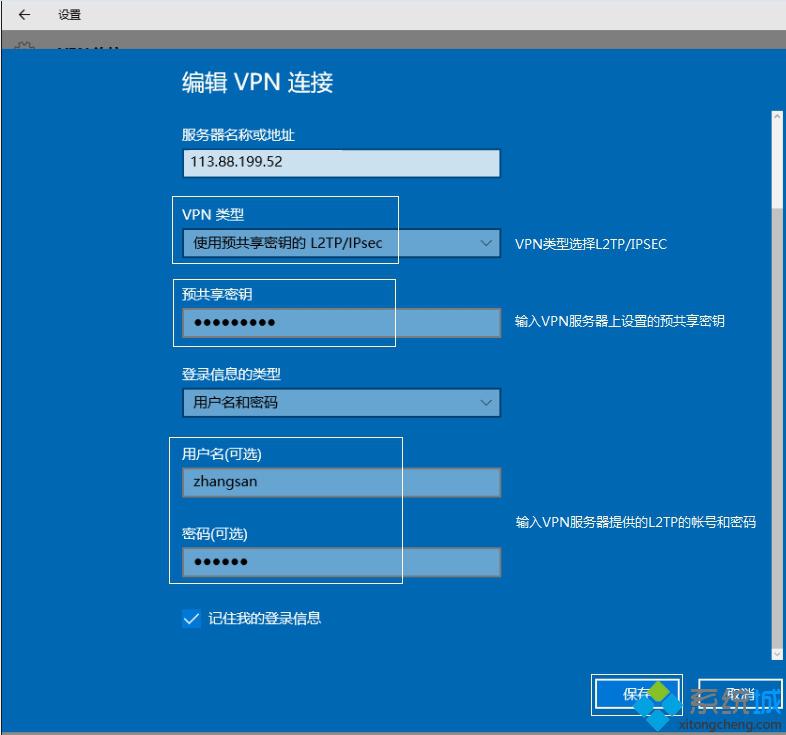
注意:如果VPN服务器没有设置预共享密钥,则可不填写此项。
3、返回到VPN连接的设置页面,参数确认无误后点击返回上一页

如下图所示:
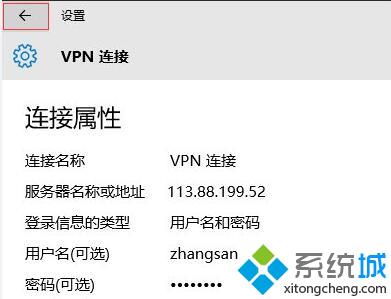
4、点击连接,如下图所示:
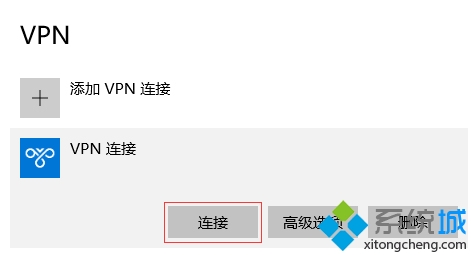
5、连接成功后,页面状态会显示已连接。如下图所示:
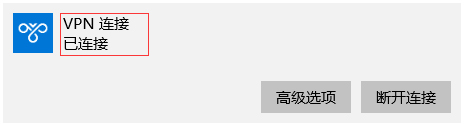
注意:如果后续修改了VPN服务器参数,可点击高级选项进行修改。
至此,在Windows 10系统上设置L2TP VPN连接完成。
Win10环境使用L2TP方式进行VPN拨号的方法就为大家介绍到这里了。PPTP和L2TP本质上是相似的,两种隧道协议都可以为数据流加密。有需要的朋友们,赶紧试着操作一遍吧!
相关教程:win7 vpn客户端设置我告诉你msdn版权声明:以上内容作者已申请原创保护,未经允许不得转载,侵权必究!授权事宜、对本内容有异议或投诉,敬请联系网站管理员,我们将尽快回复您,谢谢合作!










