Win10系统设置区域网文件共享图文教程
通常情况下,windows10系统用户都会使用U盘来共享文件资料。不过,如果没有U盘的话,我们该如何共享文件呢?其实,只要我们是在同一个区域网内(比如在家,宿舍或公司里等用同一个路由器以及同一IP段的情况)就可以实现文件共享,方便地实现电脑之间相互查看和下载文件。下面,小编就分享Win10系统设置区域网文件共享图文教程。
推荐:windows10免激活系统下载
具体如下:
1、打开我的电脑,在左边的资源列表树中找到“网络”,此时会显示区域网内的计算机数量(其中一台是自己的);
(注:显示的计算机名称可在每台电脑的“我的电脑”属性里查看到)
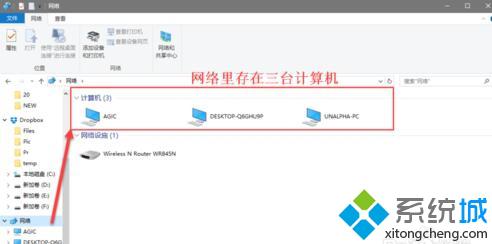
2、左键双击其中一台电脑,会弹出“输入网络凭据”,但是这台电脑并没有设置密码。此时需要对“AGIC”这台电脑进行网络设置;
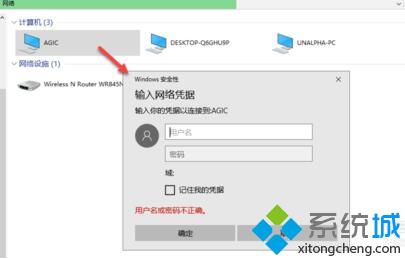
3、在“AGIC”的电脑中,右键开始菜单可以打开“控制面板”,在控制面板中,设置查看方式为“小图标”;
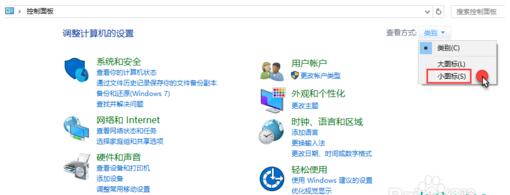
4、找到“网络和共享中心”;
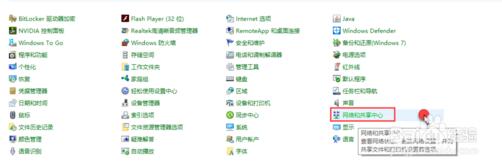
5、进入“更改高级共享设置”;
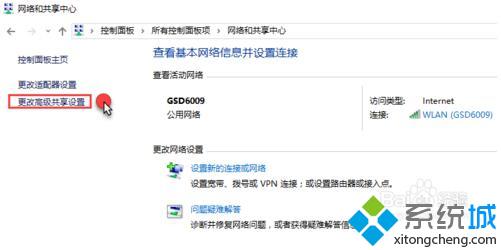
6、在“来宾或公用”里的网络发现中选择【启用网络发现】,文件和打印机共享中选择【启用文件和打印机共享】;
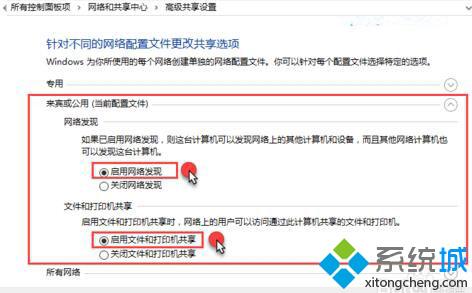
7、在“所有网络”里的公用文件夹共享中选择【启用共享以便可以访问网络的用户可以写入公用文件夹的文件】,密码保护共享中选择【关闭密码保护共享】,再点【保存更改】;
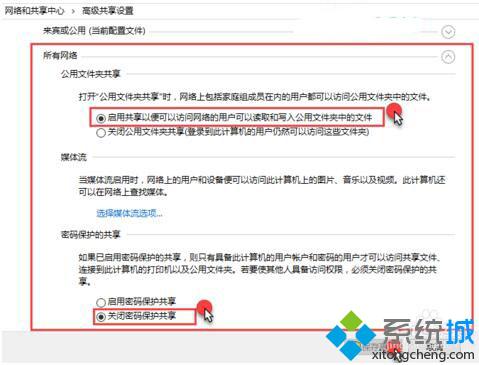
8、设置完成后,在UN电脑的网络中,再重新双击“AGIC”计算机,会发现就能打开此计算机里的公用文件夹了;
注:“AGIC”电脑的公用文件在【此电脑】-【C盘】-【用户】-【公用】
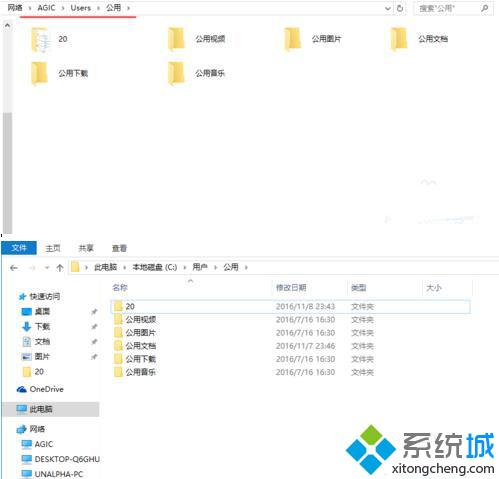
9、设置完成后,就可以互相共享文件了。其他电脑也是同样的设置。
Win10系统设置区域网文件共享图文教程就分享到这里了。有同样需求的朋友们,不妨试着操作看看。希望本教程能够帮助到大家!
相关教程:远程共享文件查看共享文件文件共享系统共享硬盘怎么设置把u盘分成 4个同样大小的区我告诉你msdn版权声明:以上内容作者已申请原创保护,未经允许不得转载,侵权必究!授权事宜、对本内容有异议或投诉,敬请联系网站管理员,我们将尽快回复您,谢谢合作!










