win10控制面板找不到Realtek HD音频管理器怎么办
一些朋友将电脑系统升级到Windows10正式版后,发现控制面板中找不到Realtek HD高清晰音频管理器的项目了,这是怎么回事呢?是不是被隐藏起来了。我们该如何将它恢复回来呢?接下来,系统城小编就和大家分享一下恢复Win10系统Realtek HD音频管理器的方法。
方法如下:
第一步:下载驱动精灵软件。
第二步:安装驱动精灵软件。
1、在打开的驱动精灵软件安装窗口,确定程序安装路径后,点击:一键安装;

2、正在安装驱动精灵,稍候;

第三步:更新驱动程序。
1、安装非常迅速,已经安装完成,我们开始更新电脑的驱动程序,控制面板里没有Realtek高清晰音频管理器,主要声卡驱动需要更新。我们点击:立即检测;
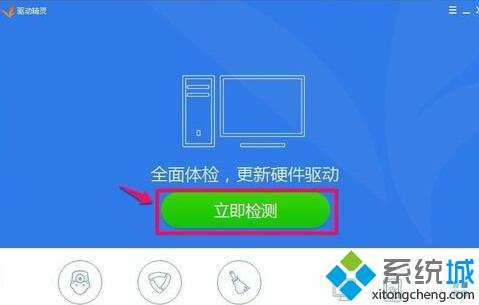
2、在打开的驱动程序安装窗口,点击Realtek HD Audio音频驱动的“安装”;
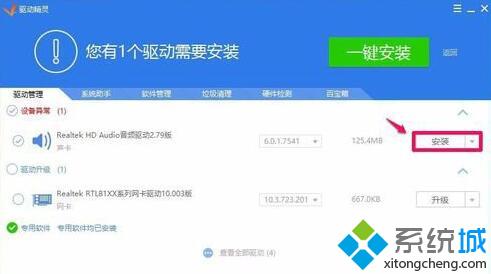
3、在打开的安装驱动窗口,我们点击:下一步;

4、正在进行声卡驱动程序的安装,稍候;

5、已成功安装系统的声卡驱动程序,安装程序要求重新启动电脑,我们点击完成,重新启动电脑;
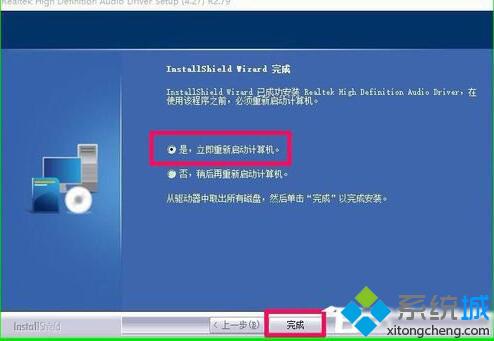
6、重新启动电脑以后进入系统桌面,点击打开控制面板,可见控制面板中已经显示Realtek高清晰音频管理器的项目,左键双击Realtek高清晰音频管理器;
7、我们左键双击Realtek高清晰音频管理器项,能打开Realtek高清晰音频管理器的窗口。

win10控制面板找不到Realtek HD音频管理器问题的解决方法就为大家介绍到这里了。遇到类似问题的用户们,不妨按照上述步骤操作看看,希望会对你们有所帮助!
相关推荐:
Windows10更新Realtek HD Audio驱动失败的两种解决方法
相关教程:怎么把电脑右下角的音频管理器隐藏怎么关掉音频管理器电脑上高清晰音频怎么关掉高清晰音频管理器怎么设置电脑是高清晰音频管理器我告诉你msdn版权声明:以上内容作者已申请原创保护,未经允许不得转载,侵权必究!授权事宜、对本内容有异议或投诉,敬请联系网站管理员,我们将尽快回复您,谢谢合作!










