windows10系统下dns服务器未响应如何解决
最近,不少Windows10系统用户反馈,自己遇到了网络无法连接的问题,使用疑难解答检测后发现是因为“DNS 服务器未响应”导致的。那么,当我们遇到dns未响应问题时候,该如何解决呢?下面,就随系统城小编看看具体操作方法。
步骤如下:
1、按下“Win+R”组合键打开运行,在框中输入:services.msc 点击确定打开服务;
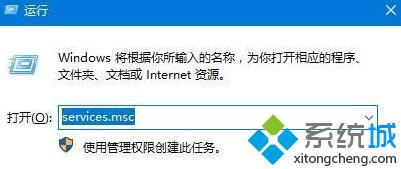
2、在服务列表找“DNS Client”服务,将该服务启用,如图指示进行设置;
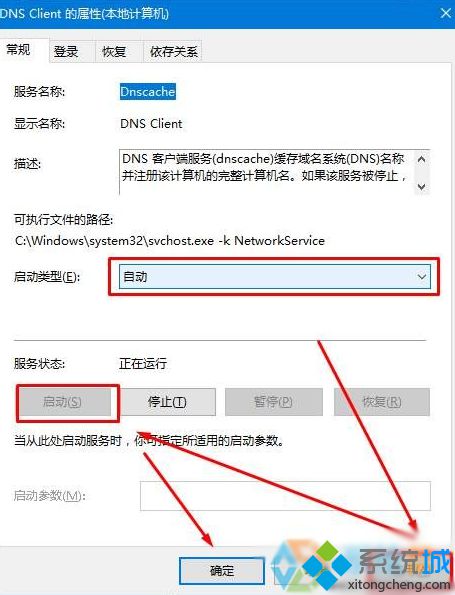
3、在任务栏的网络图标上单击右键,选择“打开网络和共享中心”;

4、在左侧点击“更改适配器设置”;
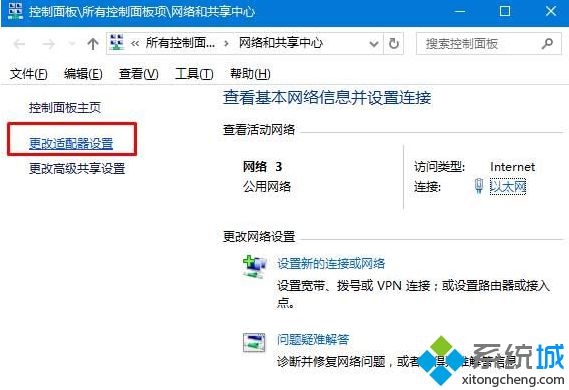
5、在本地连接图标上单击右键,选择“属性”;
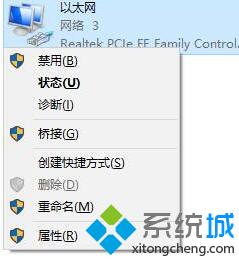
6、在框中双击打开“internet 协议版本4 (TCP/IPv4)”;
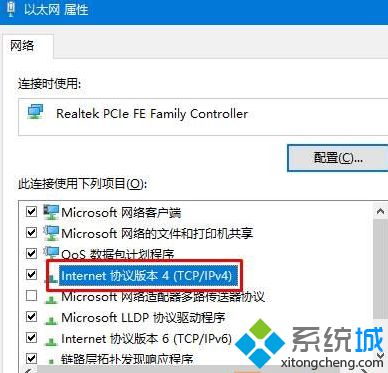
7、选择“自动获取DNS服务器地址”,点击确定 — 确定,另外我们也可以使用一些免费的DNS服务器地址,如:114.114.114.144。
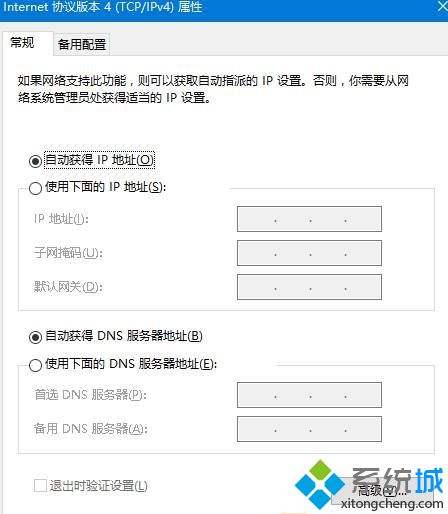
windows10系统下dns服务器未响应问题的解决方法就为大家介绍到这里了。遇到类似问题的朋友们,不必太过紧张,只要按照上面的步骤进行操作就可以了。
相关教程:dns辅务器未响应服务win7dns一般是多少网络诊断dns未响应win7cad打不开文件 未响应win7系统经常未响应我告诉你msdn版权声明:以上内容作者已申请原创保护,未经允许不得转载,侵权必究!授权事宜、对本内容有异议或投诉,敬请联系网站管理员,我们将尽快回复您,谢谢合作!










