windows10系统下Outlook2010如何设置邮箱签名
经常使用邮箱的朋友们,都会设置一个邮箱签名。而邮箱签名就是在你发出的每封邮箱后面都会加上你的签名档内容,方便邮件接收者了解你的基本信息,相当于个人名片。那么,windows10系统下Outlook2010如何设置邮箱签名?下面,就随系统城小编看看具体操作方法。
推荐:w10正式版系统下载
具体如下:
1、从【开始】菜单中打开【outlook2010】;
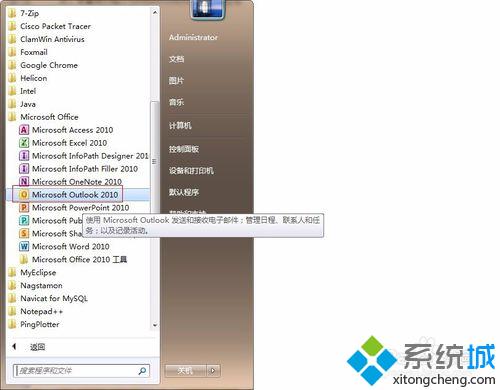
2、打开outlook2010后,我们点击左上角的【文件】--【选项】;
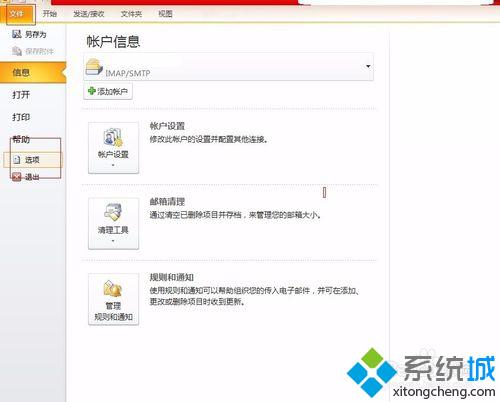
3、弹出【outlook选项】窗口,点击【邮件】--【签名】;
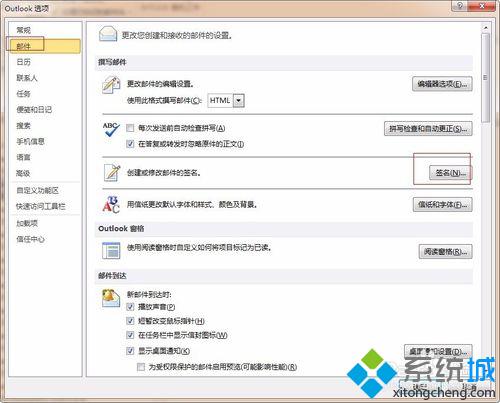
4、弹出【签名和信纸】窗口,点击【新建】按钮;
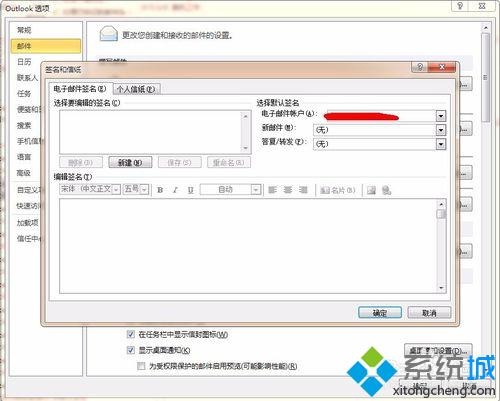
5、弹出的对话框中输入新签名名称:test,然后单击“确定”按钮;
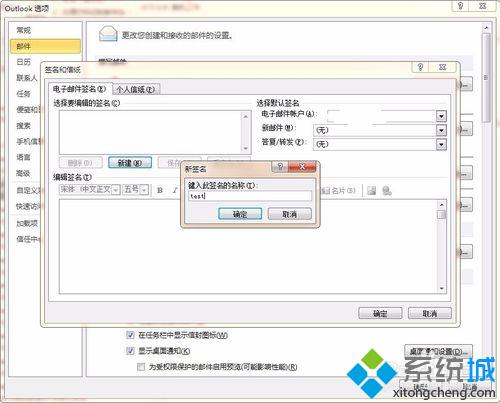
6、在【签名编辑】中输入签名内容,编辑完成点击确定保存;
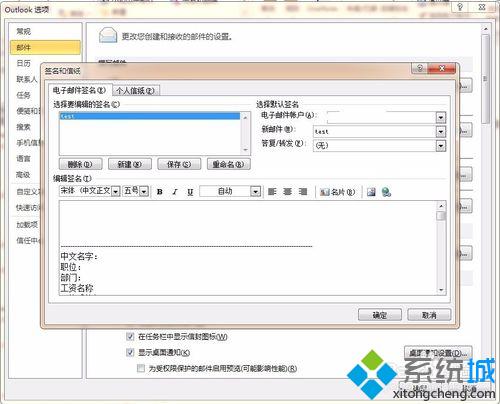
7、返回【outlook选项】窗口,点击确认,新建一封电子邮件测试下,看到新邮件窗口底部有刚才设置的签名。
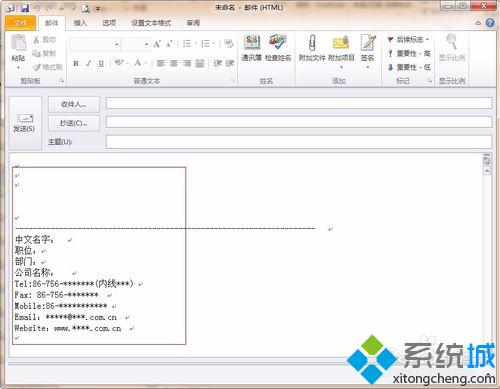
windows10系统下Outlook2010设置邮箱签名的方法就为大家介绍到这里了。是不是非常简单呢?感兴趣的朋友们,可以尝试操作一遍,相信会有不一样的惊喜。
相关教程:企业邮箱如何撤回邮件邮箱白名单我告诉你msdn版权声明:以上内容作者已申请原创保护,未经允许不得转载,侵权必究!授权事宜、对本内容有异议或投诉,敬请联系网站管理员,我们将尽快回复您,谢谢合作!










