Win10访问局域网共享文件速度很慢如何解决
现在,很多公司内部都搭建了局域网,不过一些windows10系统用户在访问局域网共享文件过程中,感觉速度非常慢,这该怎么办呢?接下来,系统城小编就为大家分享下Win10访问局域网共享文件速度很慢问题的解决方法。
方法一:网卡属性设置
1、按下Win+Pause/Break组合键,在出现的系统属性界面,点击左上角“设备管理器”;
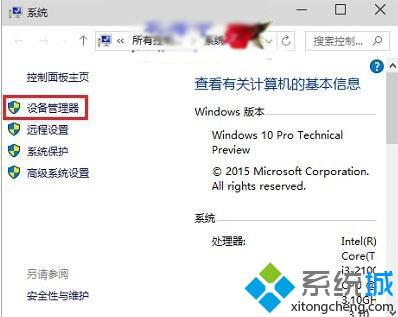
2、在设备管理器窗口,找到并展开电脑网卡,对着它单击鼠标右键,菜单中选择“属性”;
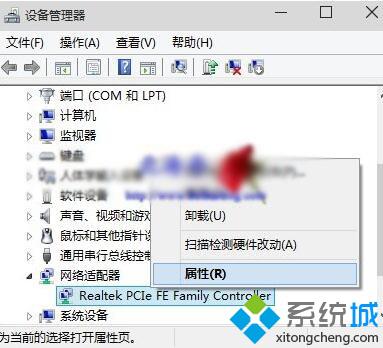
3、在网卡属性对话框,点击切换到“高级”选项卡界面,在“属性”列表中,点击选中“Large Send Offload v2(IPv4)[大型传送分载 v2(IPv4)]”,在窗口右侧,将“值”设置为“Disabled(关闭)”,然后点击底部确定按钮。
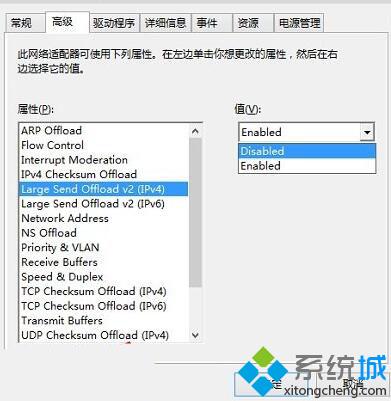
方法二:关闭Windows功能
1、控制面板窗口,大图标查看方式下,找到并点击“程序和功能”;
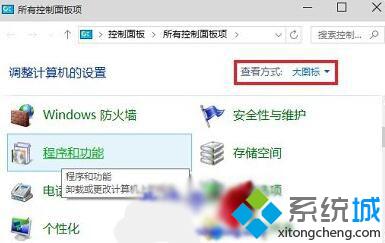
2、在程序和功能窗口,点击左侧“启用或关闭Windows功能”;
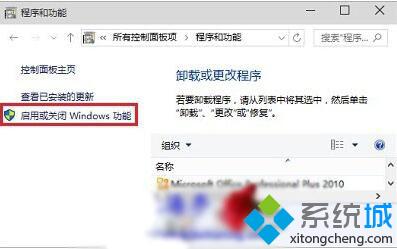
3、在Windows功能窗口,找到“远程差分压缩API支持”,取消前面的勾选后,点击确定,随后会出先一个关闭进度提示窗口,别管他,之后需要重启电脑。
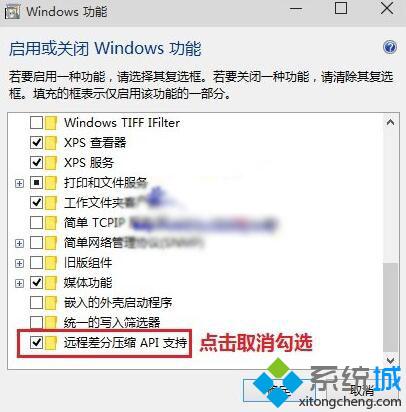
Win10访问局域网共享文件速度很慢的两种解决方法就为大家介绍到这里了。感兴趣的朋友们,不妨试着操作看看!更多精彩的内容请继续关注系统城官网www.xitongcheng.com
相关教程:怎么通过局域网共享文件夹外接硬盘通过局域网能共享吗如何创建局域网共享文件夹w7怎么查看局域网的共享文件无法访问局域网内电脑我告诉你msdn版权声明:以上内容作者已申请原创保护,未经允许不得转载,侵权必究!授权事宜、对本内容有异议或投诉,敬请联系网站管理员,我们将尽快回复您,谢谢合作!










