Win10系统如何实现临时关闭Wlan一段时间
Windows10内部预览版build 14946中添加了一个“临时关闭Wlan一段时间”功能,有了该功能我们就能更加方便地使用Wlan。大体流程是:手动关闭 Wlan——设定自动打开的时间——到时 Wlan 自动打开。下面,小编就分享下详细步骤。
推荐:win10系统下载32位
具体如下:
1、在Windows 10的桌面上,单击屏幕右下角的网络图标,将会弹出网络设置窗格;
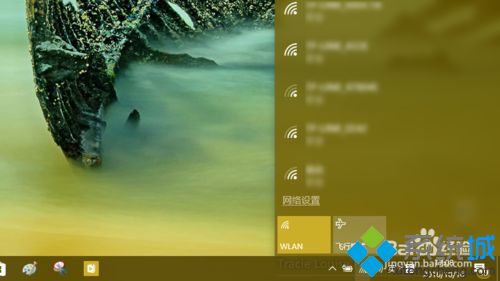
2、点击窗格中的“Wlan”方块按钮,电脑通过 WiFi 的无线连接将被关闭,而且,会弹出“Turn Wi-Fi back on”的选择界面;
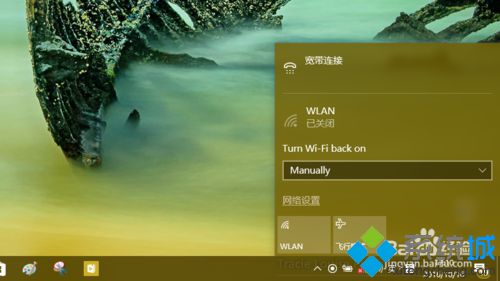
3、点击“Turn Wi-Fi back on”下拉菜单,选择一个 Wi-Fi 自动恢复的时间,可以是 1 小时、4 小时、1 天、默认是“Manually(手动)”,也就是不自动恢复无线连接;
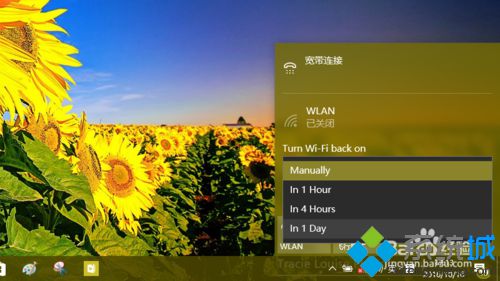
4、除了在桌面上进行上述操作之外,还可以到设置窗口中完成上述操作。进入设置窗口,点击进入“网络和Internet”一节;
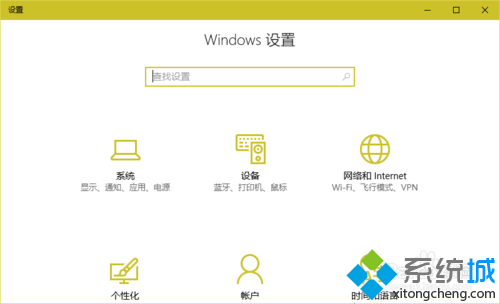
5、进入“网络和Internet”之后,在左侧的导航列表中点击“WLAN”,右侧则会显示无线网络状态和设置选项;
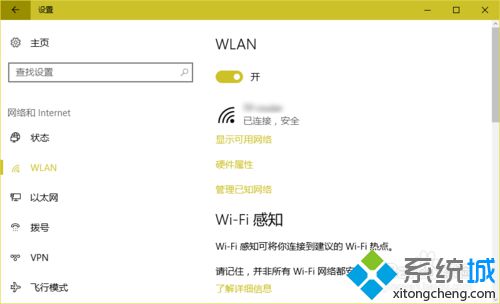
6、将“WLAN”下方的滑块开关设置为关,同样会出现“Turn Wi-Fi back on”的选项,可以在其下拉菜单中选择自动恢复无线连接的时间长度。
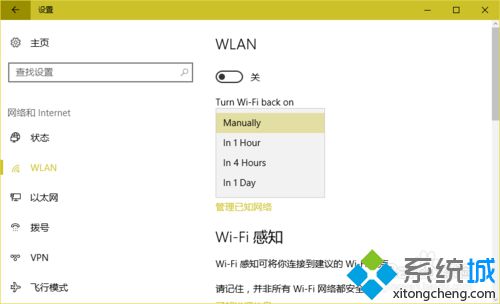
通过上面几个步骤的简单操作,我们就能在Win10系统中实现临时关闭Wlan一段时间了。对此感兴趣的朋友们,不妨跟着小编一起尝试看看吧!更多信息,请关注:系统城Win10专题(https://www.xitongcheng.com/win10/zt/)
相关教程:Wifi和WLAN啥区别应用一打开就自动关闭电脑wlan打不开wlan打开后自动关闭文件系统实时防护我告诉你msdn版权声明:以上内容作者已申请原创保护,未经允许不得转载,侵权必究!授权事宜、对本内容有异议或投诉,敬请联系网站管理员,我们将尽快回复您,谢谢合作!










