Windows10注册表编辑器中的地址栏如何使用
最新的Windows10系统中,注册表编辑器添加了“地址栏”特性。有了这项新特性,用户在编辑注册表时,就能够更方便快捷地在浩如烟海的注册表项里导航。不过,很多朋友还是不懂Windows10注册表编辑器中的地址栏如何使用。下面,小编就分享具体操作方法。
推荐:windows10专业版64位下载
具体如下:
1、在小娜的查询输入框里输入:regedit,小娜提供最佳匹配项,直接回车,即可启动注册表编辑器。
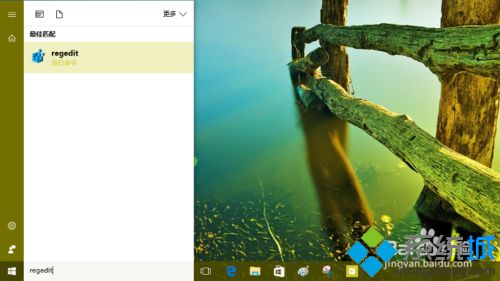
2、在打开的注册表窗口中,可以看到菜单栏下方多了一个长的文本框的长条,单击“查看”菜单,在展开的菜单中可以看到 Address Bar 的菜单项,该项默认处于启动状态,它指的就是上述那个多出来的长条——注册表窗口地址栏。
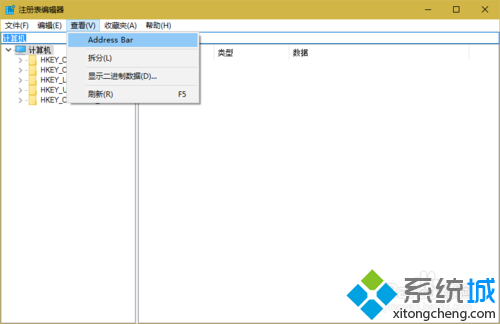
3、在注册表中导航到某个分支,则地址栏中会同步显示当前分支及其所属的上级分支,让用户在查看复杂注册表项时,随时知道当前正自在哪个位置,防止进入相同项目的错误分支内。
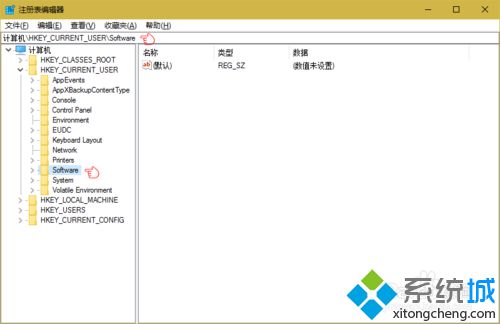
4、注册表地址栏不但能实时显示当前分支位置,还能实现导航功能。当需要按照指导文章访问某个复杂分支内的选项时,只需要复制指导文章中的字符串,然后粘贴到注册表地址栏中即可。
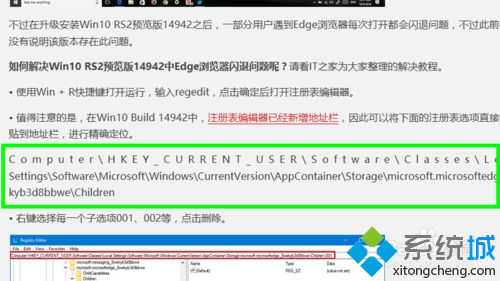
5、如上一步骤图中绿框所示的注册表项分支地址,在文章中选中、复制它,然后到注册表编辑器中,在其地址栏单击右键——“粘贴”。
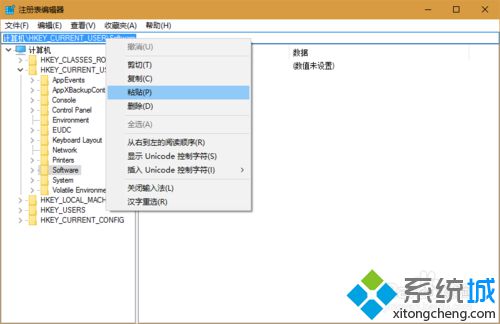
6、然后回车,就可以直接到达指导文章指定的注册表分支了。
注意,中文环境中注册表的最高级是“计算机”这三个中文字符;而网上的指导文章,其最高级的项是“Computer”,出现这种情况时,需要手动将“Computer”改为“计算机”。
另外,如果复制的注册表分支项很长,需要将注册表窗口放到最大,否则会出现无法全部粘贴的情况(这可能是测试版的问题)。
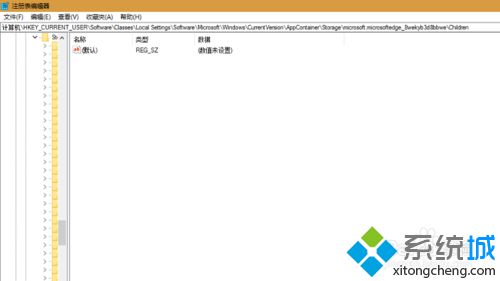
Windows10注册表编辑器中的地址栏的使用方法就为大家介绍到这里了。刚刚使用windows10系统的朋友,不妨参考下小编为大家分享的教程。关注Windows10,锁定系统城(https://www.xitongcheng.com/)
相关教程:迅捷编辑器怎么编辑如何连接关闭注册表编辑的电脑软件注册表在哪里如何导出注册表mac编辑Win注册表我告诉你msdn版权声明:以上内容作者已申请原创保护,未经允许不得转载,侵权必究!授权事宜、对本内容有异议或投诉,敬请联系网站管理员,我们将尽快回复您,谢谢合作!










