怎样在win10系统自带输入法中输入繁体字
虽然,现在我们使用的都是简体字,但是繁体字依然是我们不能忘记的存在。繁体字是中国的传统的文字,具有非常高的价值。那么,在windows10系统自带的输入法中如何输入繁体字呢?废话少说,快随系统城小编一起看看下面的教程吧!
推荐:windows10专业版64位镜像下载
具体如下:
1、点击开始按钮,找到设置进入windows 设置;
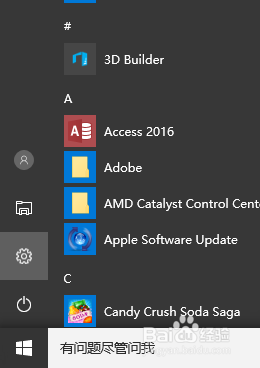
2、在windows 设置窗口找到“时间和语言”,点击进入;
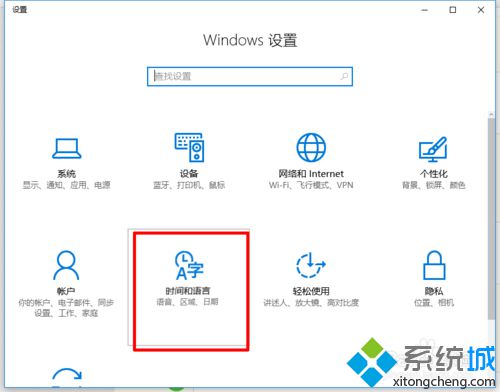
3、进入的界面左侧找到“区域和语言”,点击打开;
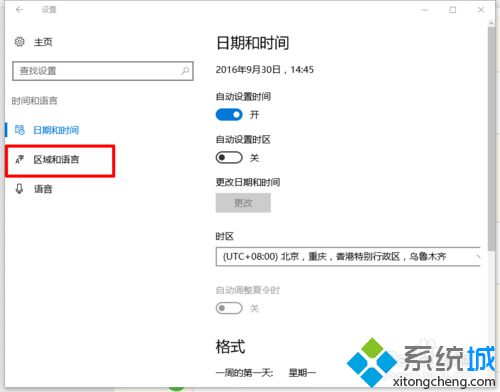
4、在打开的界面右侧找到“中文”点击,出现选项,再点击打开“选项”进入“中文”设置;
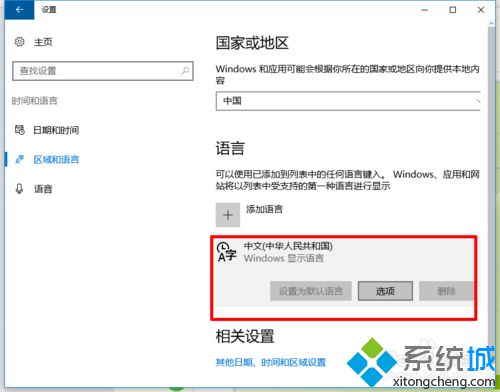
5、进入“中文”设置界面,找到“微软拼音”点击,再点击“选项”,进入“微软拼音”的设置;
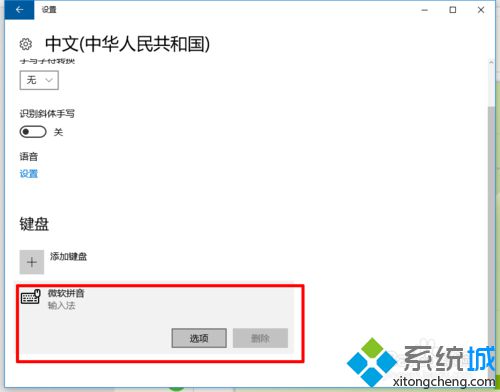
6、在打开的微软拼音设置界面左侧找到“简繁设置”,点击打开,下拉看到繁体中文点击选择,设置完成。
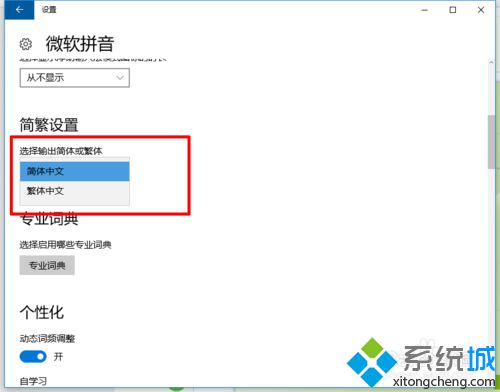
按照上面步骤的简单操作,我们就能在win10系统自带输入法中输入繁体字了。喜欢使用繁体字的用户们,可以体验看看!
相关教程:输入法繁体简体切换输入字母自动变成表情微软自带输入法win8.1卸载win10自带输入法中州韵输入法引擎我告诉你msdn版权声明:以上内容作者已申请原创保护,未经允许不得转载,侵权必究!授权事宜、对本内容有异议或投诉,敬请联系网站管理员,我们将尽快回复您,谢谢合作!










