Win10系统怎样批量新建文件夹|Win10使用PowerShell批量新建文件夹的技巧
在win10系统电脑中新建文件夹是非常普通的操作,而如果要新建多个文件夹的话则会消耗不少时间。本文中,系统城小编就要向大家介绍一种用PowerShell批量新建文件夹的技巧,一个命令就能搞定,非常简单。
推荐:windows10系统下载64位
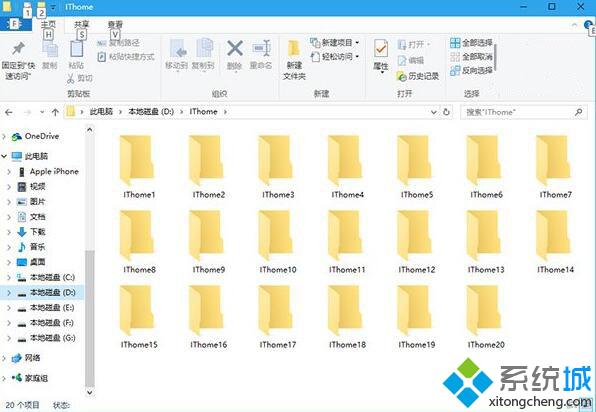
具体如下:
1、打开PowerShell(无需管理员权限);
2、切换到所需文件夹,方法同命令提示符;
PS:命令不熟也可以不切换,建完之后直接移动到目标位置即可
3、使用如下命令新建:
mkdir $(1..10 | %{"IThome$_"})
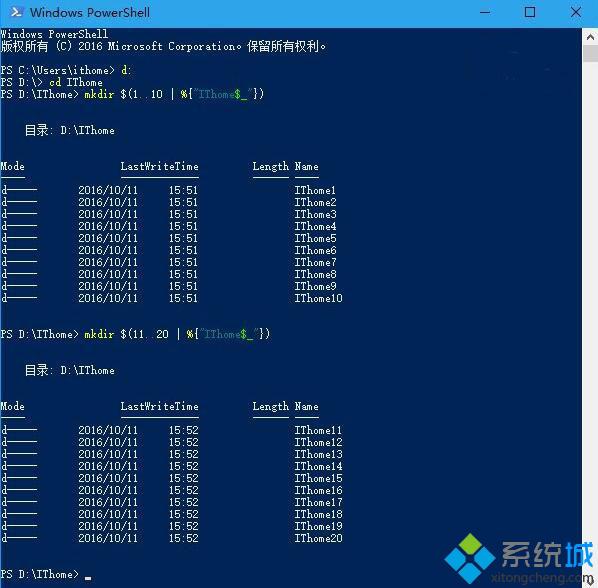
注意:上述命令中,“1..10”是批量文件夹的序号,表明命名时用的是1~10的整数,这些数字可以自定义;后面大括号{}里面的内容是序号前的文本,其中显示的是“IThome”,而这几个字也是可以自定义的,字符后面的“$_”指代前面的数字。从上图可以看出,数字换成“11..20”也无妨。
提醒:在复制粘贴上述命令时,某些版本的PowerShell可能会有显示问题,一定要确保显示出来的文字没有问题再执行命令(把光标移动到错误字符处可能就会纠正),否则会报错。
Win10使用PowerShell批量新建文件夹的技巧就为大家介绍到这里了。掌握了这个技巧会给我们减轻不少负担,有需要的用户快点学习一下吧!
相关教程:怎样批量删除文件夹中的文件bat批处理命令新建文件文件夹内文件数量新建批处理新建文件夹中没excel我告诉你msdn版权声明:以上内容作者已申请原创保护,未经允许不得转载,侵权必究!授权事宜、对本内容有异议或投诉,敬请联系网站管理员,我们将尽快回复您,谢谢合作!










