windows10系统如何启动防火墙|win10防火墙无法打开的解决方案
使用Windows10正式版系统过程中,发现电脑中的防火墙根本无法打开,这是怎么回事呢?由于网上下载的win10系统默认都是将防火墙关闭的,我们可以通过以下步骤重新启动防火墙!感兴趣的朋友,不妨一起来看看。
推荐:win10系统免费下载
具体如下:
1、在开始菜单单击鼠标右键,点击【运行】;
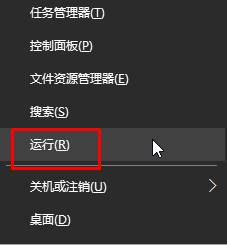
2、在框中输入:services.msc 点击确定打开“服务”;
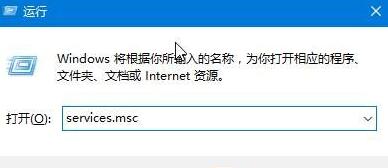
3、双击打开“Windows Firewall”服务,我们发现里面所有按钮都是灰色的,首先将他启动方式设置为“自动”,点击“应用”;
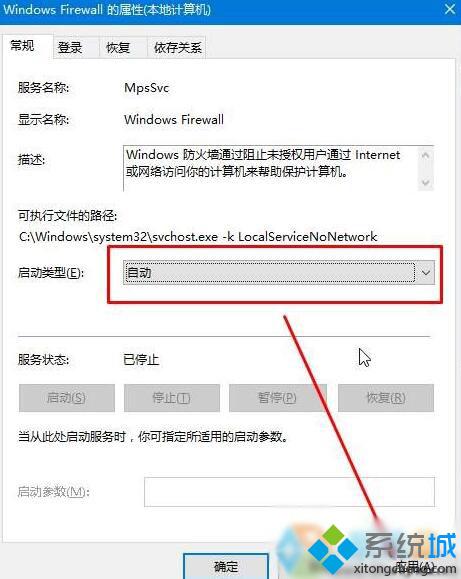
4、这时我们就可以“启动”按钮了,启动之后,在点击确定即可。
5、在开始菜单单击右键,选择“控制面板”;
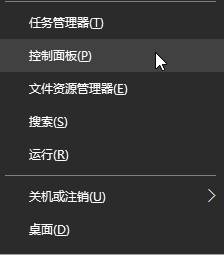
6、查看方式修改为为“大图标”,点击“Windwos 防火墙”;
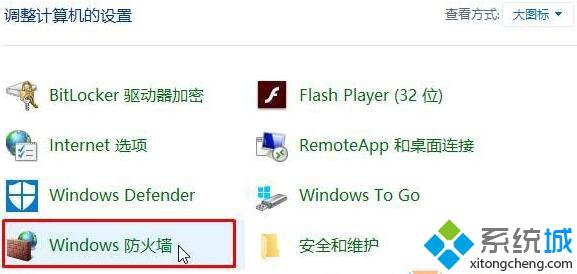
7、点击“使用推荐设置”即可。
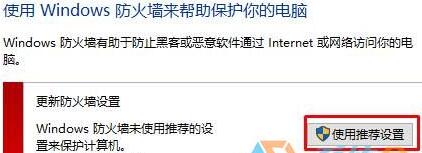
windows10防火墙无法打开的解决方案就为大家介绍到这里了。不懂得如何开启防火墙的用户们,赶紧试着操作一遍吧!
我告诉你msdn版权声明:以上内容作者已申请原创保护,未经允许不得转载,侵权必究!授权事宜、对本内容有异议或投诉,敬请联系网站管理员,我们将尽快回复您,谢谢合作!










