Windows10系统设置彩色标题栏教程
很多刚刚使用windows10正式版系统的用户都不知道什么是彩色标题栏。彩色标题栏指的就是标题栏的颜色与系统主题颜色一致,它能够让我们的窗口更加个性化。下面,系统城小编就为大家介绍下Windows10系统设置彩色标题栏的具体方法。
推荐:win10系统下载64位
具体如下:
1、右击桌面空白处,选择个性化进行个性化设置;
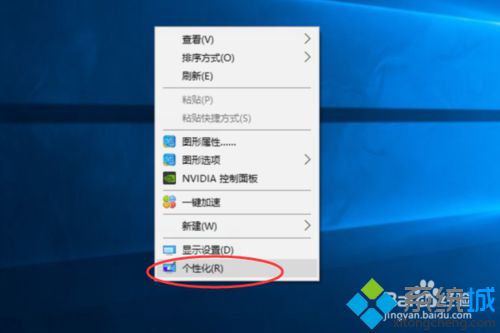
2、在个性化设置中找到颜色,在颜色设置里找到“显示开始菜单、任务栏和操作中心的颜色”,将其关闭;
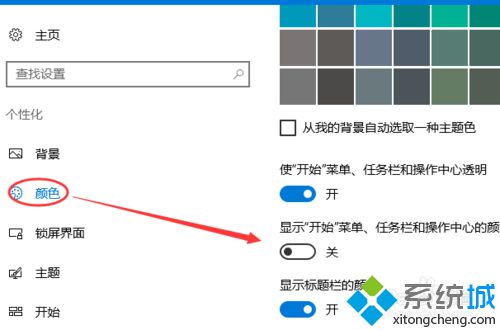
3、设置完成之后,打开运行窗口,按windows键+R键。输入regedit 命令后回车;
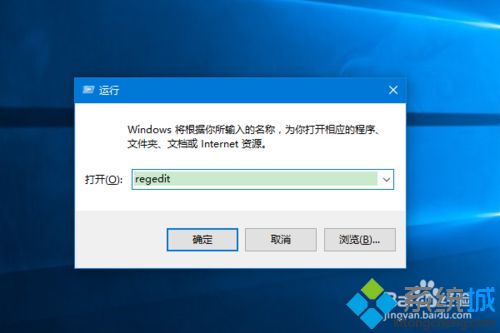
4、打开注册表编辑器窗口后,打开目录:HKEY_CURRENT_USER\SOFTWARE;
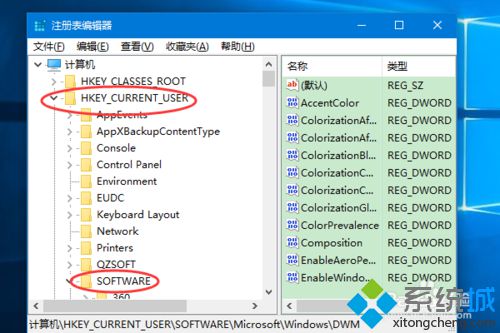
5、在SOFTWARE下找到 Microsoft\Windows\DWM;
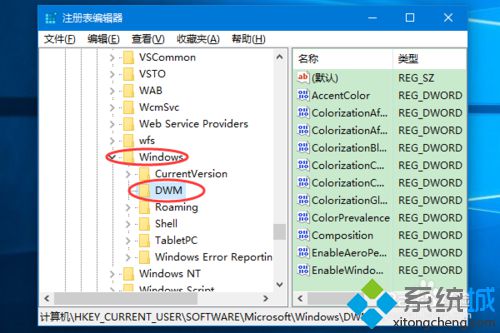
6、选择DWM,在右侧列表中,找到ColorPrevalence;
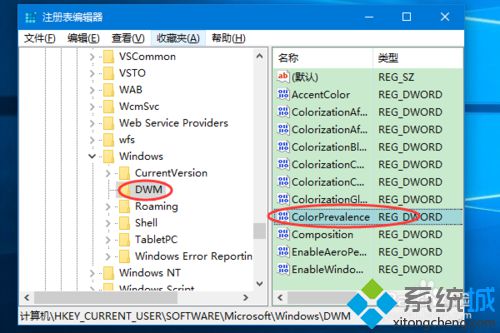
7、双击ColorPrevalence,弹出一个编辑窗口,将数值数据改成1后确定;
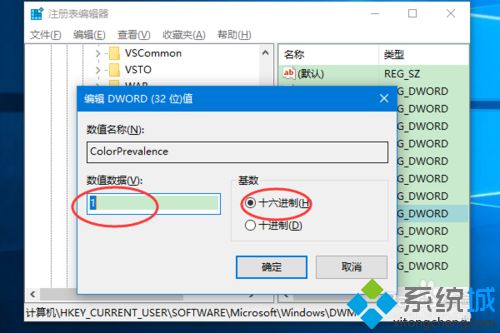
8、设置好一会,打开一个文件夹,可以看到标题栏变成了我们设置的主题颜色;
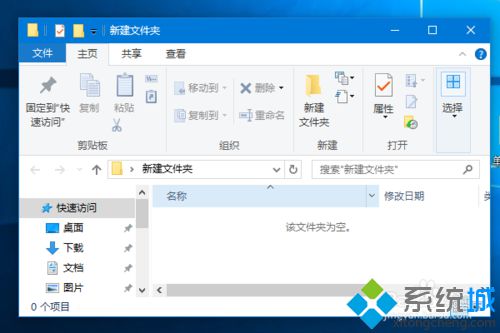
9、这是我们默认的主题颜色,你也可以设置自己的主题颜色,仍然是在个性化中,颜色,我们选择一个主题颜色;
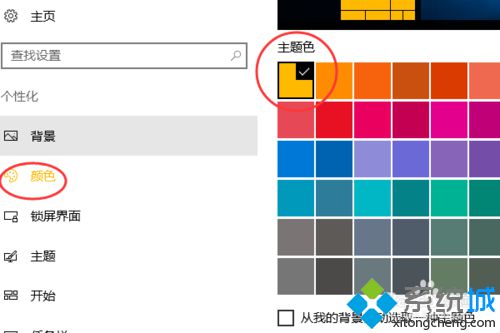
10、再查看一下我们的标题栏,发现已经变色了。
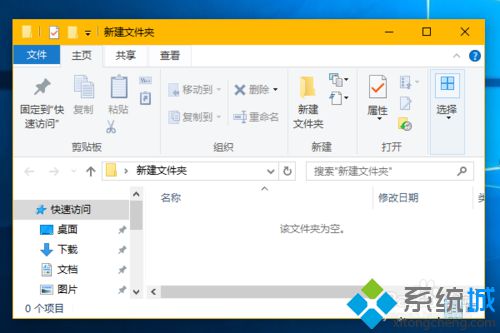
通过上述几个步骤的简单操作,我们就能在Windows10系统中成功设置彩色标题栏了。使用彩色标题栏会让你拥有一个更好的心情,感兴趣的朋友快点尝试看看吧!
我告诉你msdn版权声明:以上内容作者已申请原创保护,未经允许不得转载,侵权必究!授权事宜、对本内容有异议或投诉,敬请联系网站管理员,我们将尽快回复您,谢谢合作!










