Windows10系统延长锁屏图片显示时间的方法
Windows10正式版系统下,用户们一般都可以通过修改注册表的方式来延长锁屏图片的显示时间。那么,具体该如何操作呢?为了帮助大家更好地使用win10系统,接下来小编就分享下延长锁屏图片显示时间的具体步骤。
推荐:win10企业版官方下载
具体如下:
1、首先,请大家在桌面上按下Windows徽标键+R键,直到弹出运行菜单窗口,在窗口中输入“regedit”并回车;
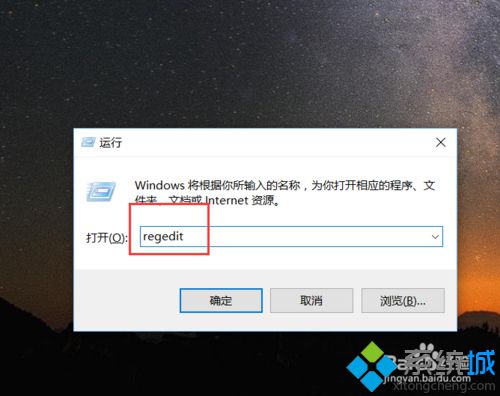
2、打开注册表编辑器之后,我们需要双击左侧的子栏目,将注册表项定位至:
HKEY_LOCAL_MACHINE\SYSTEM\CurrentControlSet\Control\Power\
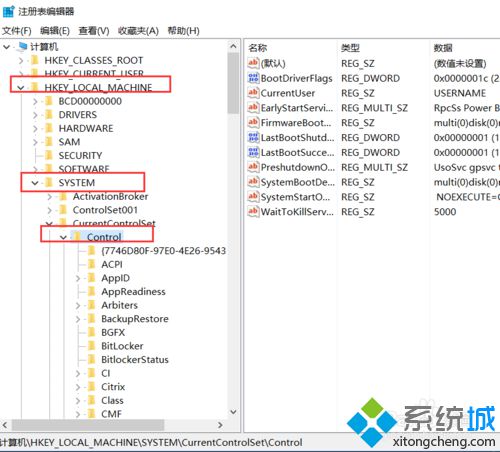
3、接下来,继续双击展开的子项,将键值定位至:
\PowerSettings\7516b95f-f776-4464-8c53-06167f40cc99\8EC4B3A5-6868-48c2-BE75-4F3044BE88A7
由于此处的子项名称较长,所以需要大家耐心寻找并打开对应设置;
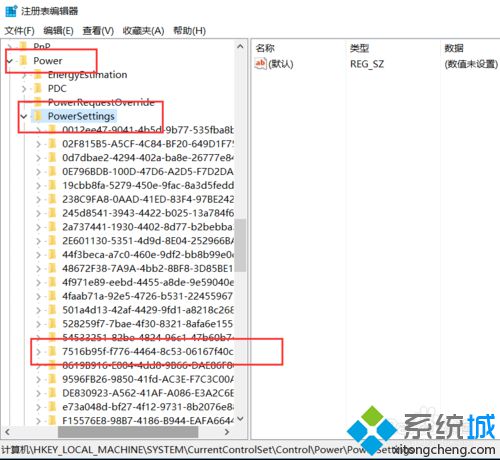
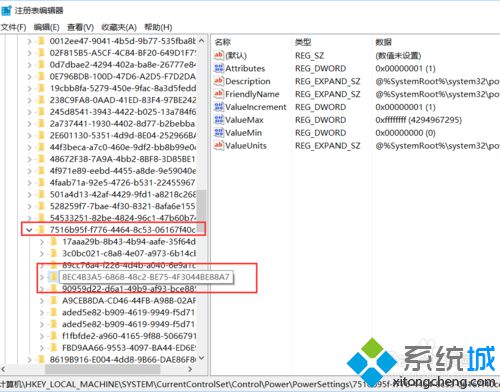
4、接下来,在打开的子项右侧页面中,找到“Attributes”子键,然后双击打开该子键;
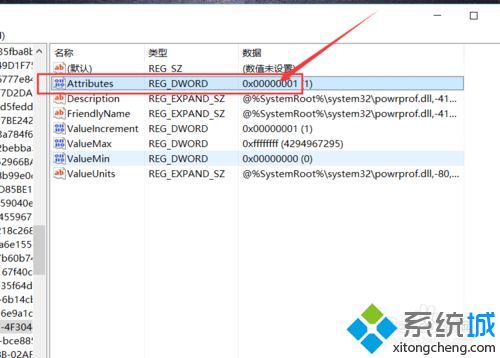
5、接下来,我们将子键键值修改为“2”,并点击“确定”按钮,保存对注册表的修改,此时,我们已经可以关闭注册表页面啦;
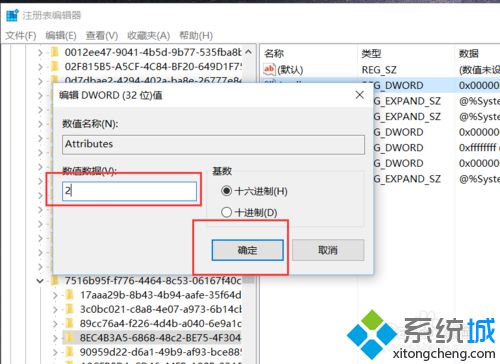
6、接下来,我们打开Win10系统中的控制面板程序,在控制面板中找到“电源选项”菜单,并点击进入电源设置页面;
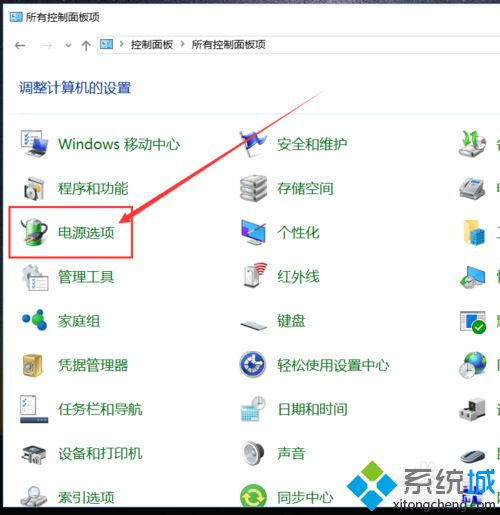
7、在打开的电源选项设置页面中,我们点击当前的电源模式计划,然后即可修改该计划中的电源设置项目;
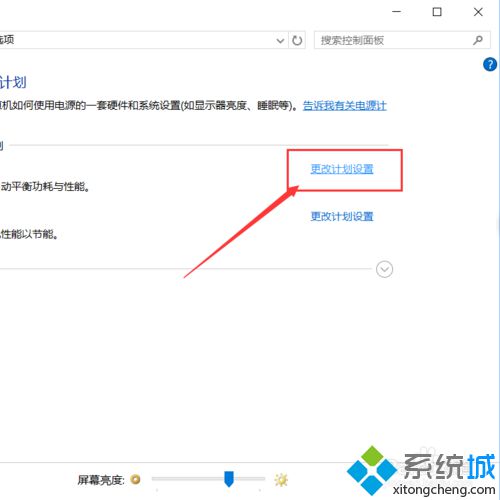
8、接下来,我们点击页面中出现的“电源高级设置”选项,只有在电源高级设置页面中,我们才可以找到所需要的设置选项;
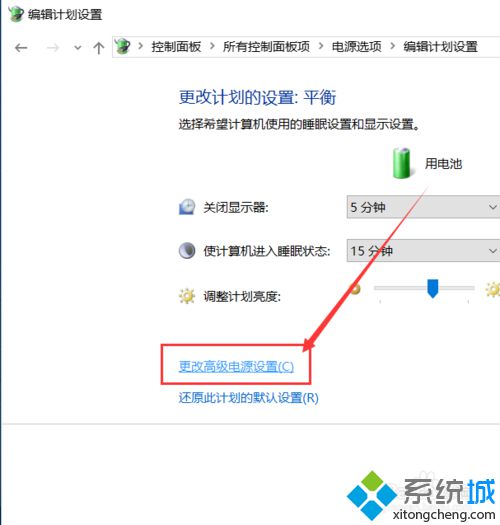
9、接下来,我们点击页面中的“显示”设置选项,然后选择“控制台锁定显示关闭超时”项目,然后即可修改显示的时间;
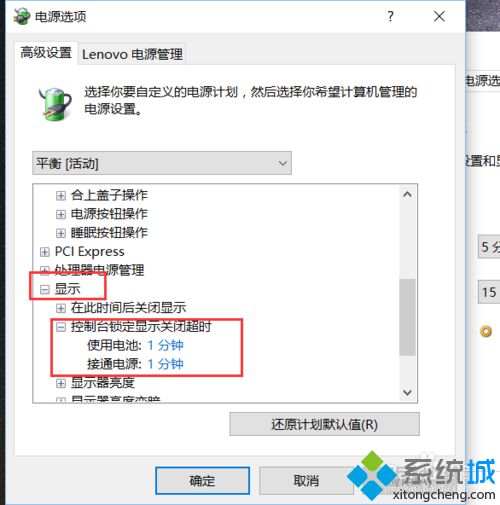
10、这里我将其显示的时间由1分钟修改为5分钟,这时候即意味着锁屏显示界面可以显示5分钟之后在关闭,也就达到了我们的目的啦。
温馨提示:这里设置的是锁屏图片显示时间,如果你设置了显示器关闭的时间,锁屏显示时间的设置要小于显示器关闭时间设置项目,否则显示器关闭时间设置将优先执行。
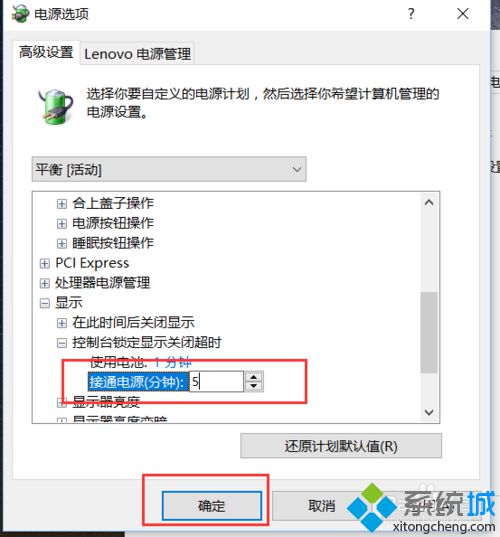
Windows10系统延长锁屏图片显示时间的方法就为大家介绍到这里了。有同样需求的朋友,只要稍微动动手就能实现了,大家赶紧试试吧!
相关教程:jpg图片怎么全屏图片不能全屏显示在界面用显示时间的步骤取消锁屏 注册表苹果锁屏界面时间设置我告诉你msdn版权声明:以上内容作者已申请原创保护,未经允许不得转载,侵权必究!授权事宜、对本内容有异议或投诉,敬请联系网站管理员,我们将尽快回复您,谢谢合作!










