Windows10系统如何清除及安装打印机驱动
相信大家在日常办公中,都经常会使用到打印机。那么,你知道在Windows10正式版系统下,该如何清除与安装打印机驱动呢?为了帮助大家更好地使用win10系统,接下来小编就分享下具体操作方法。
推荐:win10 64位免激活下载
一:安装打印机驱动
安装驱动最为简单,连接上各类接口,Win10系统会自动搜索安装公版驱动,等待完成就可以了。
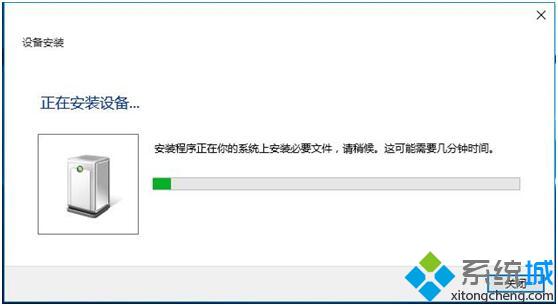
二:清除打印机驱动
1、点击“开始—控制面板(小图标)——设备和打印机”,然后随意选择一个打印机图标,选择打印机服务器属性;
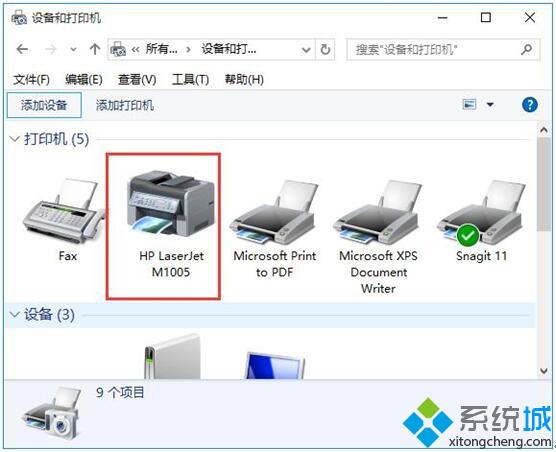
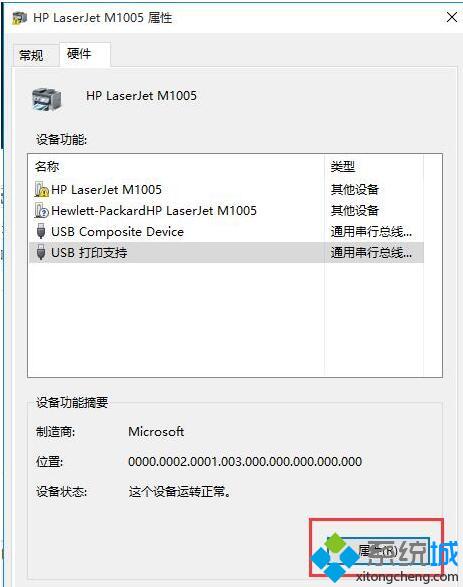
2、在打开的打印服务器属性中,切换到“驱动程序”标签页,选择删除驱动程序和驱动程序包,点击删除——确定;
3、如果出现无法删除时,将printspooler服务停止,删除C:WindowsSystem32spoolPRINTERS目录下所有的文件,重新启动服务:printspooler,再进行第二步骤的操作。
Windows10系统清除及安装打印机驱动的方法就给大家介绍到这里了。有同样需要的用户,不妨参照上述步骤去操作一遍。大家可以关注系统城更多精彩资讯https://www.xitongcheng.com/
相关教程:630k打印机驱动 win7window7打印机驱动xp系统如何安装打印机xp彻底删除打印机驱动win7系统打印机驱动包我告诉你msdn版权声明:以上内容作者已申请原创保护,未经允许不得转载,侵权必究!授权事宜、对本内容有异议或投诉,敬请联系网站管理员,我们将尽快回复您,谢谢合作!










