Win10系统获取WindowsApps权限的方法
我们都知道,WindowsApps安装的是Windows应用商店的应用程序,如果想要访问此文件夹一定要先获取权限才可以。那么,Windows10系统下WindowsApps权限怎么获取呢?下面,就随系统城小编看看具体操作步骤吧!
具体如下:
1、在计算机中,打开此电脑。点击查看选项,并勾选选项框中的“隐藏的项目”;
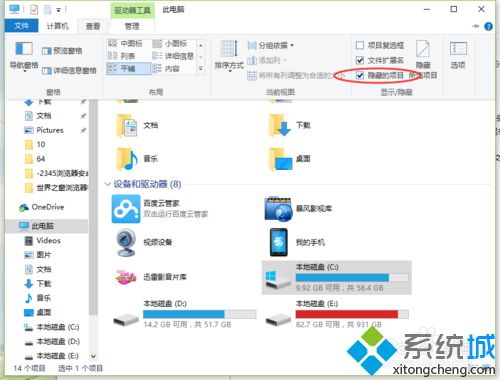
2、在此电脑窗口中,找到系统盘下的“WindowsApps”(隐藏的文件夹),具体路径为“C:\Program Files\WindowsApps”;
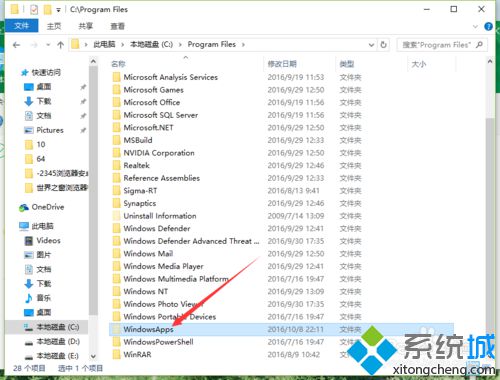
3、选中WindowsApps文件夹,并点击鼠标右键,在弹出的选项框中点击“属性”选项;
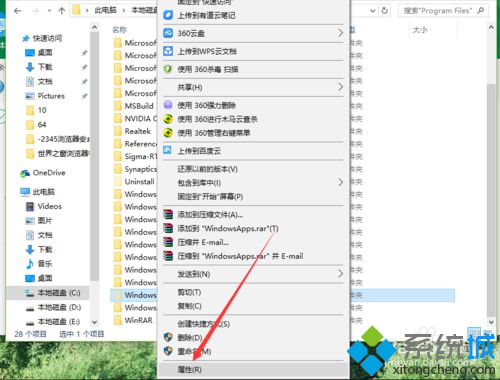
4、点击属性选项后,这个时候会打开“WindowsApps属性”对话框;
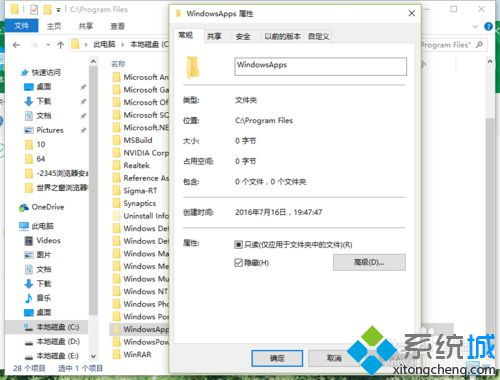
5、在WindowsApps属性对话框中,切换到“安全”选项卡;
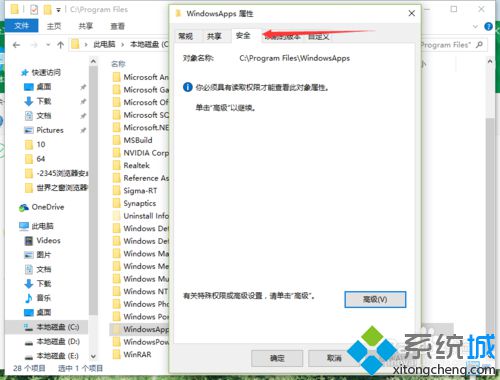
6、在安全选项卡下,看到提示“必须具有读取权限才能查看对象属性”,并点击“高级”选项按钮;
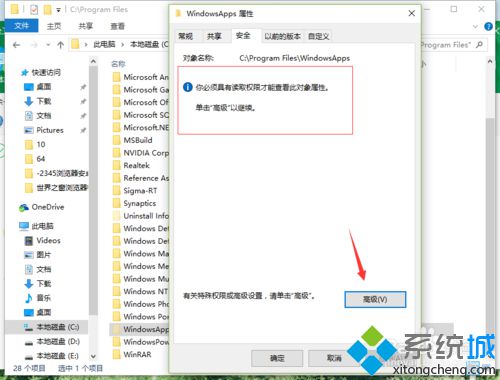
7、点击高级选项后,这个时候会打开“WindowsApps的高级安全设置”对话窗口;
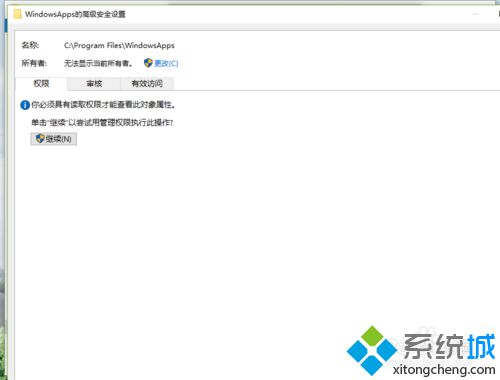
8、在WindowsApps的高级安全设置对话窗口中,点击所有者后的“更改”按钮;
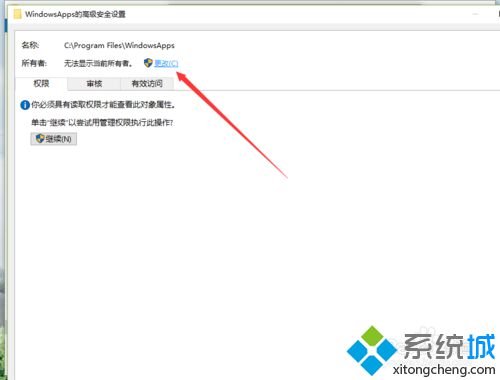
9、点击更改后,这个时候会打开“选择用户或组”对话框;
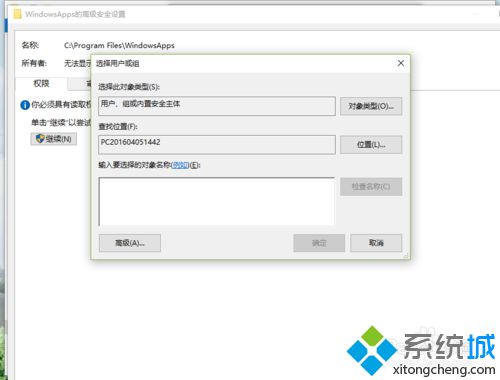
10、在输入要选择的对象名称输入框中,输入“Everyone”,并点击“确定”按钮;
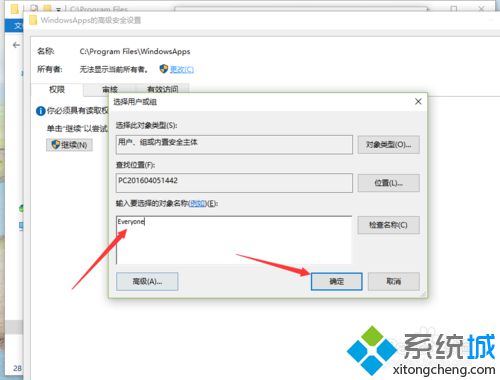
11、点击确定后,这个时候会跳转到WindowsApps的高级安全设置对话窗口;
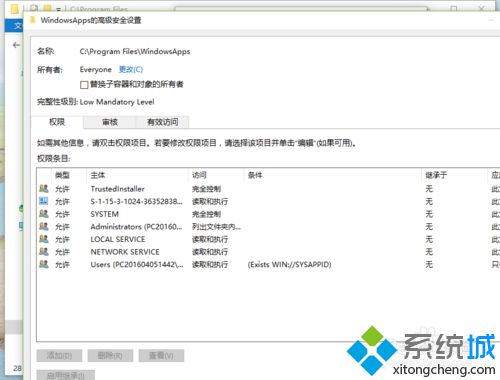
12、接着勾选所有者下的“替换子容器和对象的所有者”,并点击“确定”按钮;
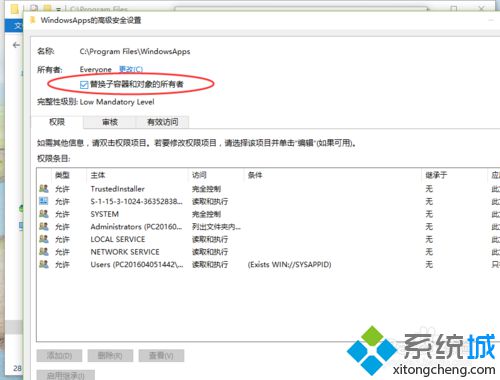
13、点击确定后,这个时候会弹出Windows安全对话框,进行更改所有权;
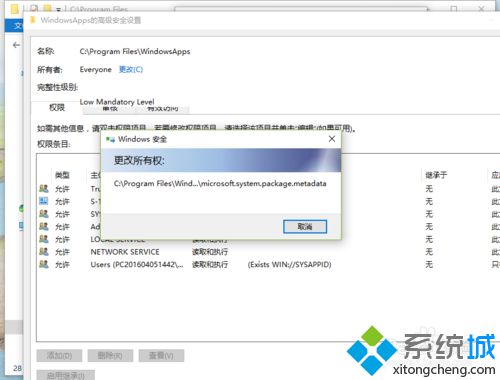
14、更改所有权完成后,这个时候就能正常访问“WindowsApps”文件夹了。
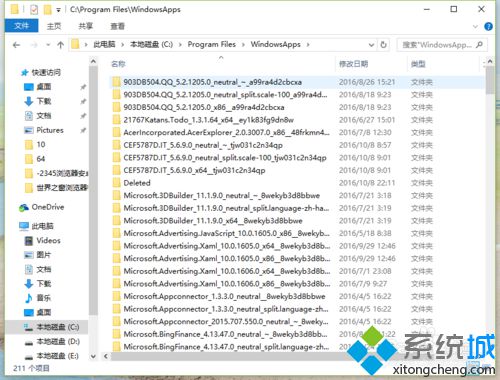
以上就是系统城小编为大家介绍的Win10系统获取WindowsApps权限的方法了。步骤有点多,大家在操作过程中注意千万不要遗漏了!更多精彩的内容请继续关注系统城官网www.xitongcheng.com
相关推荐:
Win10删除WindowsApps后导致应用商店闪退的两种解决方案
相关教程:恢复windowsapps文件夹win7一键获取最高权限应用商店闪退我告诉你msdn版权声明:以上内容作者已申请原创保护,未经允许不得转载,侵权必究!授权事宜、对本内容有异议或投诉,敬请联系网站管理员,我们将尽快回复您,谢谢合作!










