Windows10系统下PPT文件图标图标显示不正常的解决方案
PowerPoint是我们经常会使用到的一款办公软件。不过,近来一些Windows10系统用户反馈,自己在桌面上创建了ppt文件,可是后面发现文件的图标显示不正常,该怎么办呢?下面,系统城小编给大家分享下修复PPT图标异常的具体方法。
推荐:windows10官方下载
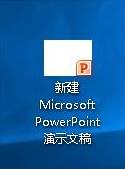
步骤如下:
1、从下面任务栏的搜索框搜索【控制面板】,点击【控制面板】;
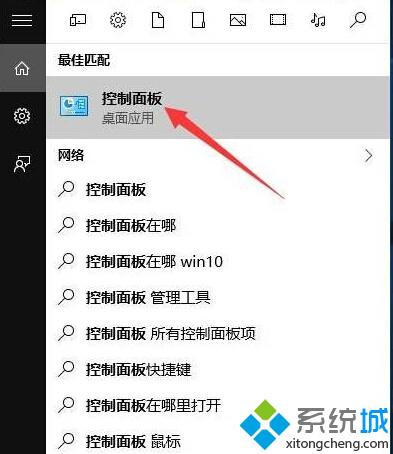
2、在控制面板的查看方式为“类别”的情况下,点击【系统和安全】;
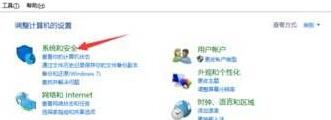
3、点击【系统】;
4、点击【高级系统设置】;
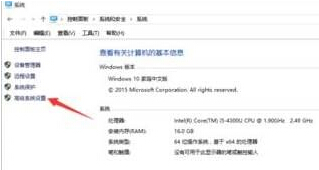
5、点击性能【设置】;
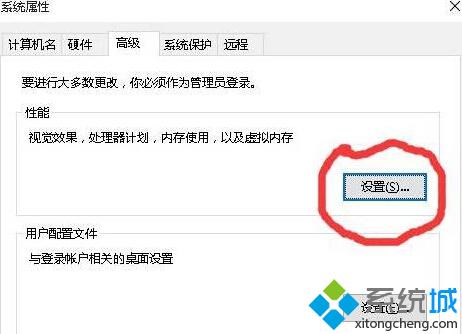
6、把【显示缩略图而不是显示图标】前面的勾去掉,点击应用,确认即可解决。
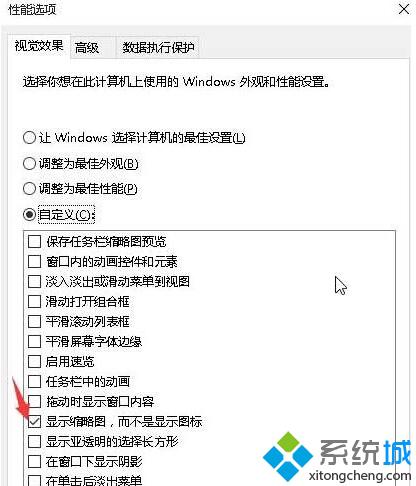
以上就是系统城小编介绍的Windows10系统下PPT文件图标图标显示不正常的解决方案了。该情况是缩略图显示问题导致的,有需要的朋友不妨自己动手尝试看看吧!
相关推荐:
Win10系统下如何制作PPT
我告诉你msdn版权声明:以上内容作者已申请原创保护,未经允许不得转载,侵权必究!授权事宜、对本内容有异议或投诉,敬请联系网站管理员,我们将尽快回复您,谢谢合作!










