Windows10系统下怎样组织参试账户参加考试【图文教程】
不久前,小编为用户解答了Windows10系统下怎样创建用于参加考试/测验的账户的问题。接下来,小编将在本文介绍一下如何组织这些账户参加测试。感兴趣的朋友们,可以随着小编一同往下看看。
一:获得微软设计的试卷作为测试用的试卷
1、在小娜输入框中输入“反馈中心”,小娜在顶端实现正确匹配,按下回车启动反馈中心应用;
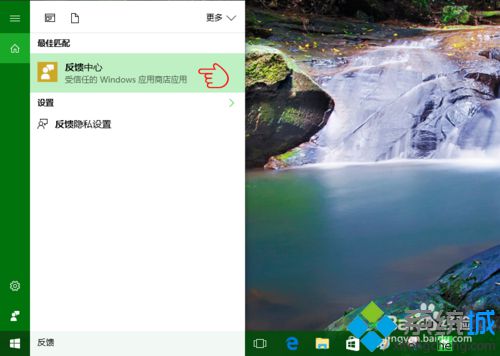
2、在打开的“反馈中心”应用窗口中,在左侧点击“探索”条目,然后点击右侧列表中的“试用‘参加测验’应用”;
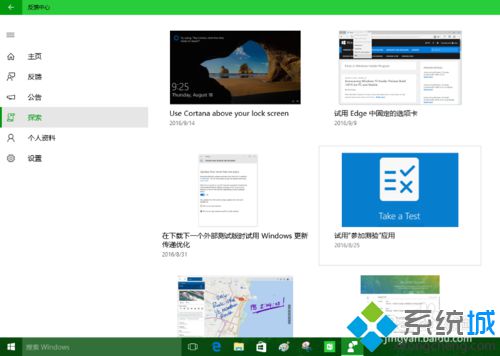
3、将会进入详细说明的文档,在文档中找到如下行:
“输入测验的 Web URL。可以使用 Microsoft 窗体创建一个 URL,或者使用此 URL 作为测验的示例 URL。”,然后点击其中的“此 URL”的超链接;
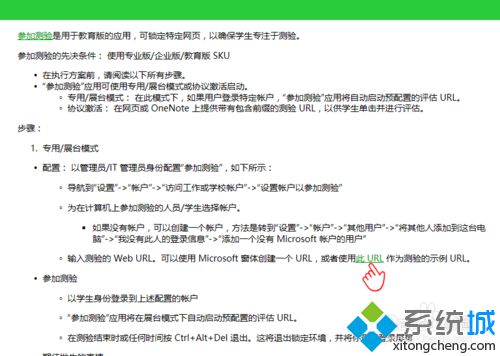
4、默认的浏览器将启动,并打开一个由微软设计的考试试卷页面,将此页面的地址复制下来。
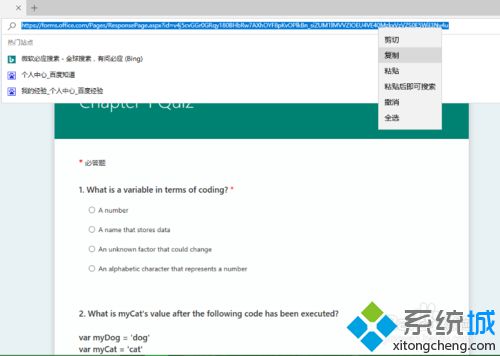
二:向用户发放试卷地址
1、打开“设置”,访问“账户”,在窗口左侧导航中点击“从工作单位或学校访问”,然后点击右侧的“建立测试账户”;
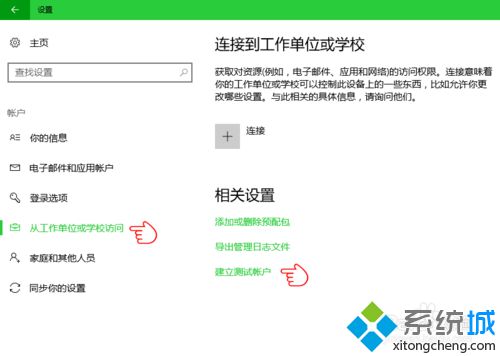
2、如果参试账户已经如引用经验中所述添加完毕,该账户将出现在“为参试人员选择账户”的列表中,现在将前述复制的微软试卷地址,粘贴到“输入测试的Web地址”文本框中,根据需要可以改变窗口中的“Test Settings”(考试设置),比如“Printing”(打印)、“Screen Capture”(截屏)等。
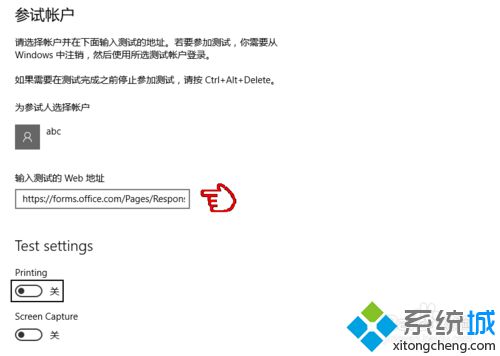
三:组织用户参加考试
1、让用户使用前述引用经验中创建的账户登录电脑,登录成功后,用户将只能看到试卷的界面,进行答题,其他的操作一律无法进行;
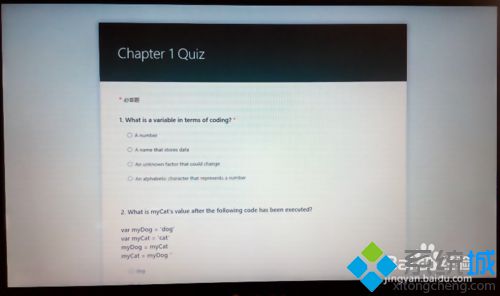
2、答题完毕,用户点击试卷底部的“提交”按钮交卷,即可完成本次考试(或测验),如果发现试卷错误需要中止考试,可以按下“Ctrl + Alt + Delete”组合键,系统将重新回到登录界面;
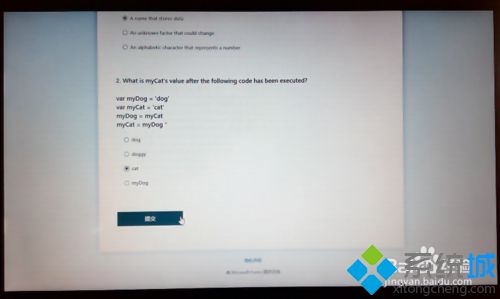
3、页面将显示回答情况,包括答题数目和正确数目。最后,页面底部会有“提交另一个回复”链接,点击此链接将重新打开试卷,这时可以由其他参试人员继续答题。
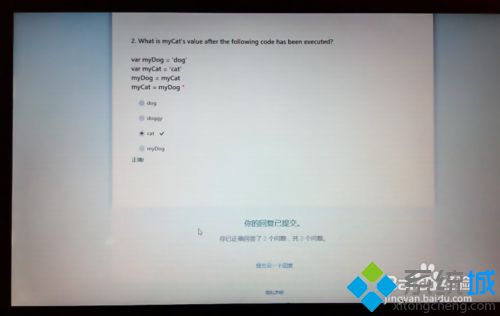
在Windows10系统下组织参试账户参加考试的方法就介绍到这里了。感兴趣的朋友们,不妨耐心参考一下吧!更多信息,请关注:系统城Win10专题(https://www.xitongcheng.com/win10/zt/)
我告诉你msdn版权声明:以上内容作者已申请原创保护,未经允许不得转载,侵权必究!授权事宜、对本内容有异议或投诉,敬请联系网站管理员,我们将尽快回复您,谢谢合作!










