Windows10系统开启锁屏时间设置项的方法
最新的Windows10系统阉割了一些曾经可用的设置界面,转而采用了隐藏的方式,不过这些被隐藏的内容仍是可以找回的。今天,系统城小编将给大家介绍开启隐藏锁屏时间设置项的方法。开启这个设置项后,我们就能让锁屏界面多保持一段时间,毕竟Win10的锁屏还是挺漂亮的,尤其是使用Windows聚焦锁屏壁纸后更是非常大气。

具体如下:
1、在Cortana搜索栏输入regedit后,按回车键进入注册表编辑器;
2、定位到
HKEY_LOCAL_MACHINE\SYSTEM\CurrentControlSet\Control\Power\PowerSettings\7516b95f-f776-4464-8c53-06167f40cc99\8EC4B3A5-6868-48c2-BE75-4F3044BE88A7
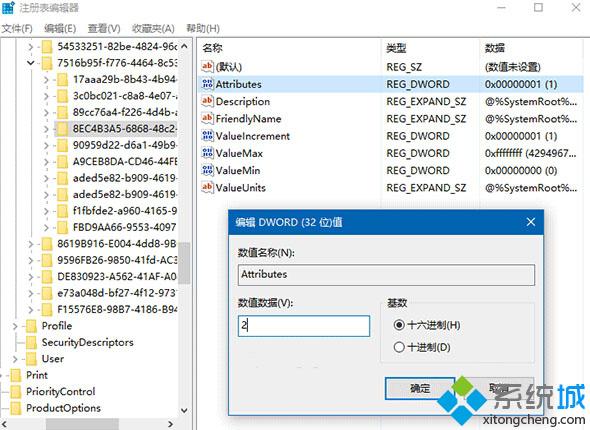
3、在右侧找到Attributes,双击修改数值数据为“2”;
4、进入控制面板的电源选项,在当前电源计划中更改高级电源设置;
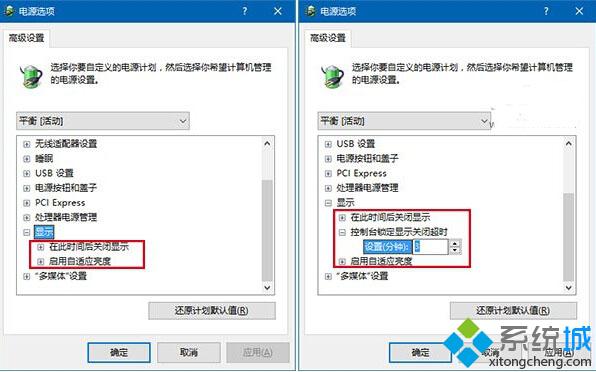
▲图片说明:修改前(左)与修改后(右)
5、展开“显示”,会发现新增“控制台锁定显示关闭超时”项目,修改这个项目的时间就会修改锁屏显示时间,默认为最短的一分钟,你可以输入更大的整数来延长锁屏显示时间,但如果你设置为0,则意味着不会让显示器关闭,笔记本和平板电脑最好别采用这个设定。
Windows10系统开启锁屏时间设置项的方法就介绍到这里了,大家可以按照上述步骤操作看看。有一点需要注意,锁屏显示时间最好小于上面“在此时间后关闭显示”,不然显示器还是会在该项目的设定时间到达后关闭显示器。比如默认15分钟无操作就关闭显示器,而你设定锁屏20分钟后才黑屏,但系统会按照关闭显示器的设定来执行,15分钟就黑屏。
相关教程:保存windows聚焦壁纸电脑锁屏怎么设置时间隐藏进程蓝屏苹果锁屏界面时间设置win8锁屏时间怎么设置我告诉你msdn版权声明:以上内容作者已申请原创保护,未经允许不得转载,侵权必究!授权事宜、对本内容有异议或投诉,敬请联系网站管理员,我们将尽快回复您,谢谢合作!










