Windows10系统下背景图无法显示的两种解决方案
Windows10正式版系统电脑中,前一次关机时候Windows系统的背景图片能正常显示,可是再次开机后发现背景图突然显示不了了,该怎么办呢?接下来,就随系统城小编一起来看看Windows10系统下背景图无法显示的两种解决方案吧!
解决方案一:
1、在Windows10系统下,点击开始图标按钮,在弹出的开始菜单选项框中,选择“设置”选项并点击它;
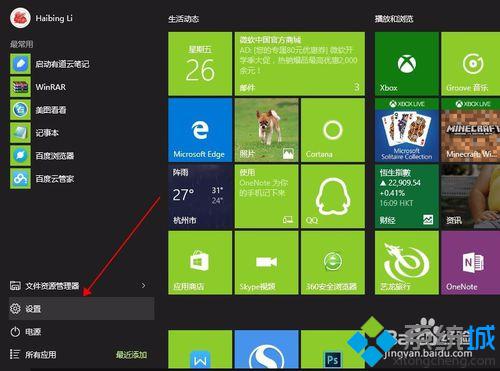
2、点击设置选项后,这个时候会打开系统的“设置”对话窗口;
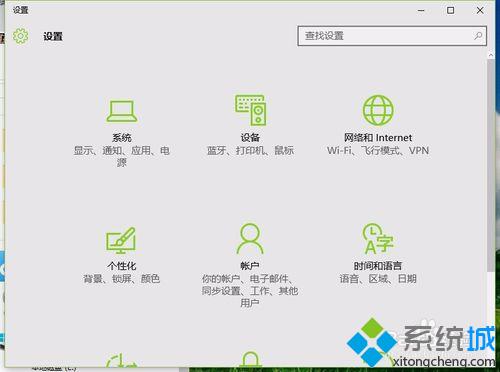
3、在打开的“设置”对话窗口中,找到“个性化(背景、锁屏、颜色)”选项点击它;
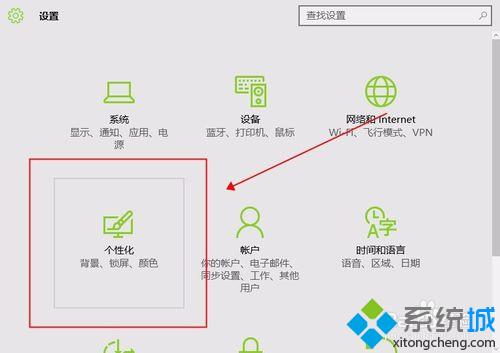
4、点击“个性化(背景、锁屏、颜色)”选项后,这个时候会打开“个性化”对话窗口;
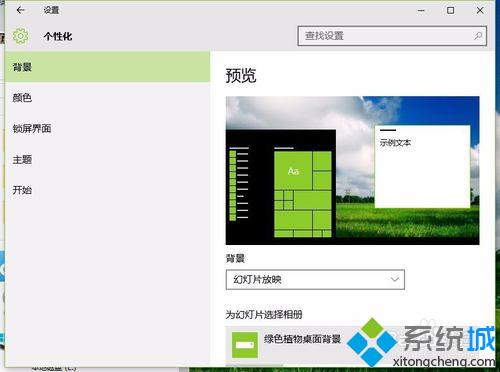
5、在打开的“个性化”窗口中,点击左侧窗格中的“颜色”命令选项;
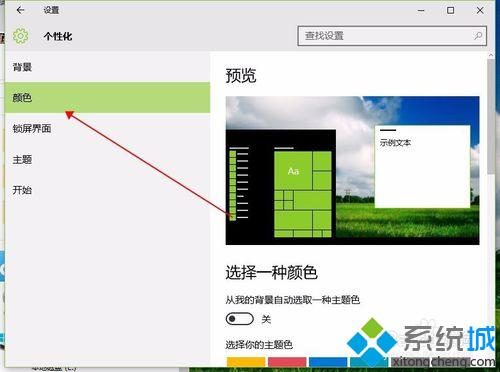
6、在颜色命令选项右侧窗格中,向下拉动滚动条,找到“高对比度设置”选项并点击它;
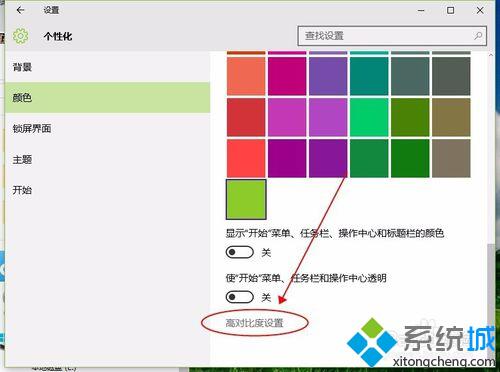
7、在打开的“轻松使用”对话窗口,点击左侧的“其他选项”选项;
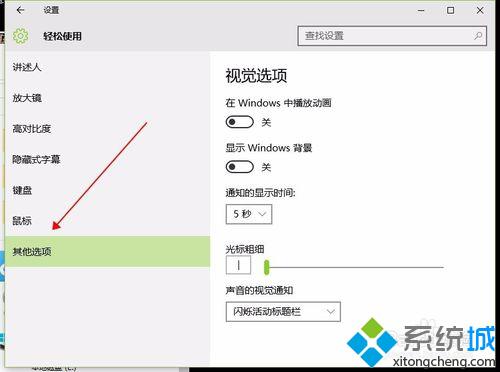
8、在其他选项的右侧窗口,找到视觉选项下的“显示Windows背景”选项开关按钮开机即可。
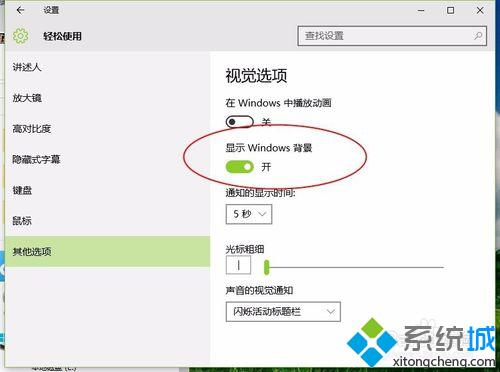
解决方案二:
1、在Windows10系统下,点击开始图标按钮,在弹出的开始菜单选项框中,选择“设置”选项并点击它;
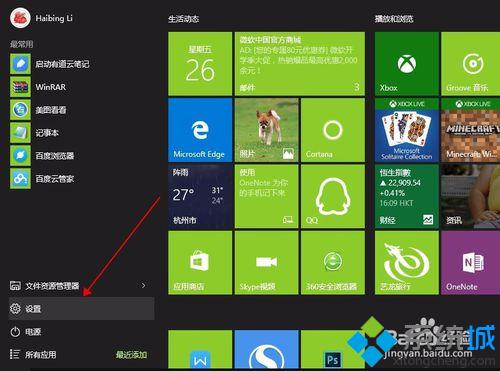
2、点击设置选项后,这个时候会打开系统的“设置”对话窗口;
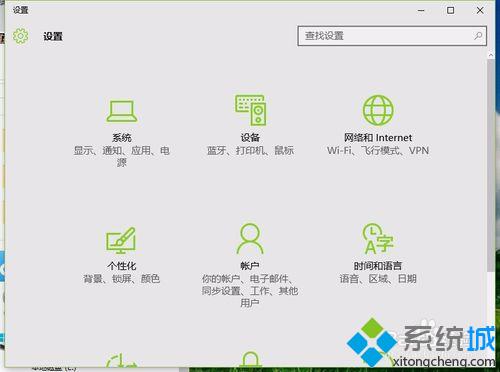
3、在打开的“设置”对话窗口中,找到“轻松使用(讲述人、放大镜、高对比度)”选项点击它;
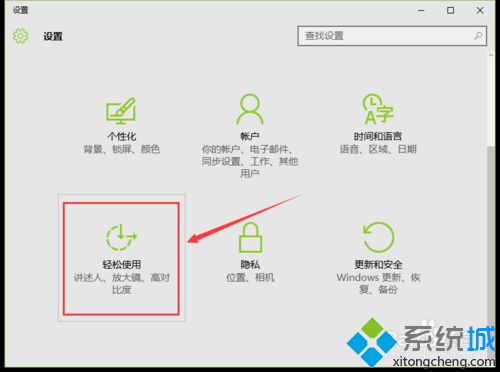
4、点击“轻松使用(讲述人、放大镜、高对比度)”选项后,这个时候会打开“轻松使用”对话窗口;
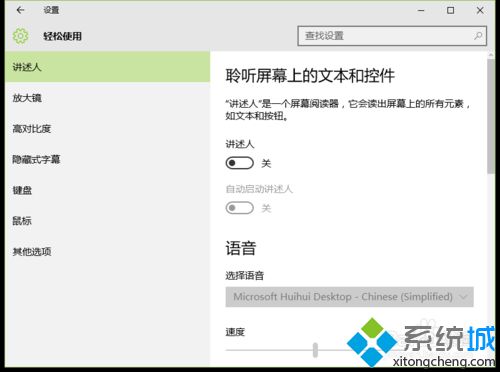
5、在打开的“轻松使用”对话窗口,点击左侧的“其他选项”选项;
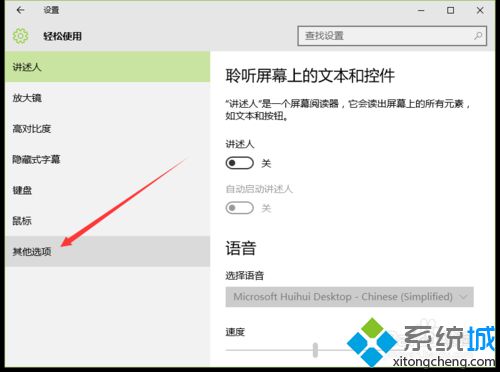
6、在其他选项的右侧窗口,找到视觉选项下的“显示Windows背景”选项开关按钮开机即可。
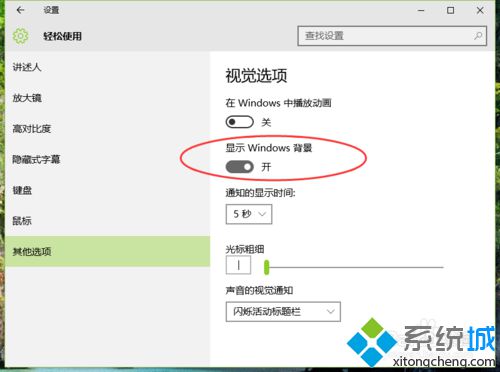
Windows10系统下背景图无法显示的两种解决方案就介绍到这里了。这两种方案都不复杂,大家可以按照自己的喜好任选一种进行操作!
我告诉你msdn版权声明:以上内容作者已申请原创保护,未经允许不得转载,侵权必究!授权事宜、对本内容有异议或投诉,敬请联系网站管理员,我们将尽快回复您,谢谢合作!










