win10系统如何设置本地账户用户名
一位用户反馈自己想要在新装的Windwos10正式版系统中更改本地账户用户名,可是由于对新系统太过陌生,总是找不到正确的操作方法。这该怎么办呢?为了帮助大家更好地使用win10,下面小编就分享更改本地账户用户名的具体步骤。
推荐:w10正式版下载
技巧一:
1、按下“Win+X”组合键打开系统快捷菜单,点击“计算机管理”;
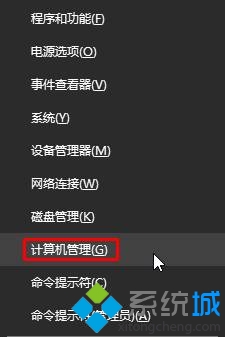
2、依次展开【系统工具】—【本地用户和组】—【用户】;
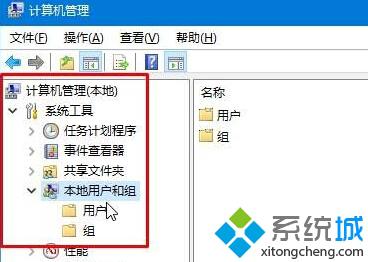
3、在右侧找到自己当前的用户名,单击右键,选择“重命名”,然后输入需要修改的用户名名称即可。
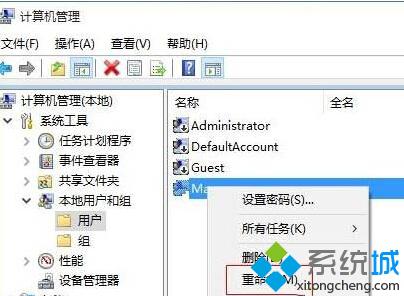
技巧二:
1、在win10开始菜单上单击鼠标右键,在弹出的菜单中点击“控制面板”;
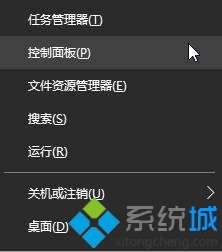
2、将控制面板的“查看方式”修改为大图标,在下面点击“用户账户”;
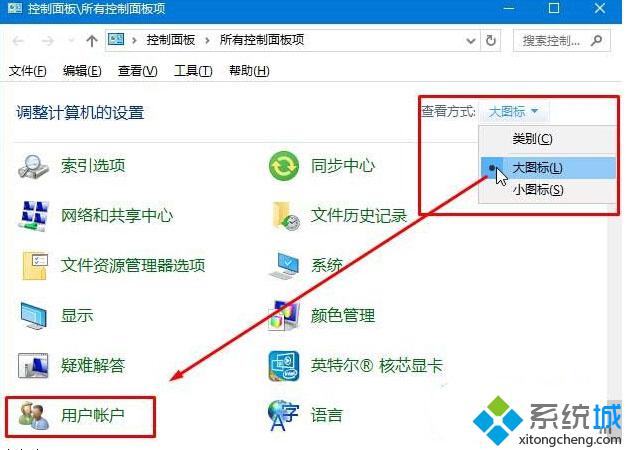
3、点击左侧的“更改账户名称”;
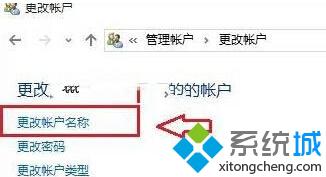
4、在框中填入需要修改的用户名名称,点击“更改名称”,然后重启计算机。
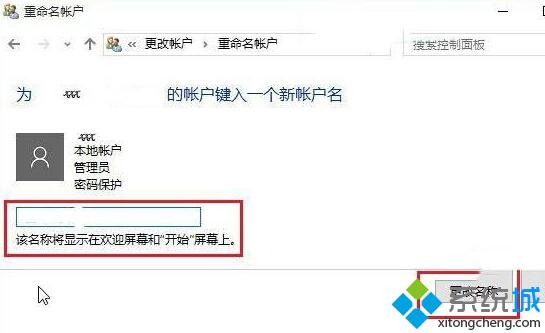
windows10更改本地账户用户名的两大技巧就介绍到这里了。有需要的朋友们,可以任选一种进行操作。更多信息,请关注:系统城Win10专题(https://www.xitongcheng.com/win10/zt/)
相关教程:win10系统更改用户名win7系统用户名本地系统帐户win7用户账户控制设置我告诉你msdn版权声明:以上内容作者已申请原创保护,未经允许不得转载,侵权必究!授权事宜、对本内容有异议或投诉,敬请联系网站管理员,我们将尽快回复您,谢谢合作!










