Win10系统如何设置管理文件加密证书【图文教程】
Windows10正式版自带了加密文件系统(EFS),用户可以使用它在硬盘上以加密格式存储信息。这项加密工作能够有效防止他人窥探我们的文件,从而确保文件的安全。接下来,小编就在本文介绍下Win10系统设置管理文件加密证书的具体方法。
推荐:windows10官方iso下载
具体如下:
1、右键点击系统桌面左下角的【开始】,在开始菜单中点击【控制面板】;
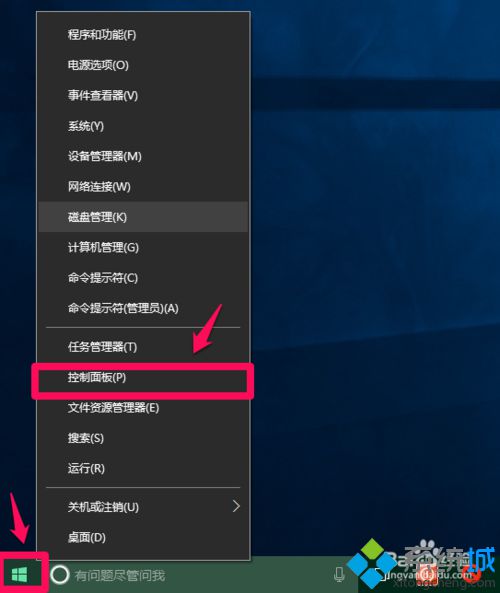
2、在打开的控制面板窗口,点击查看方式 - 类别栏的小三角,在下拉菜单中选择【小图标(S)】,打开所有控制面板;
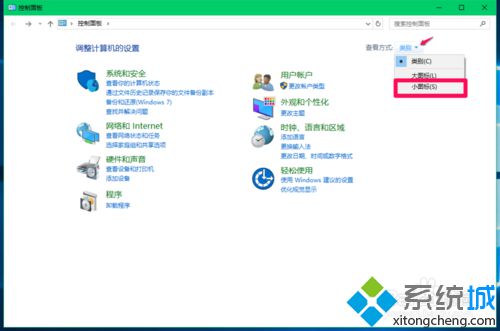
3、在所有控制面板窗口,我们左键双击【用户帐户】;
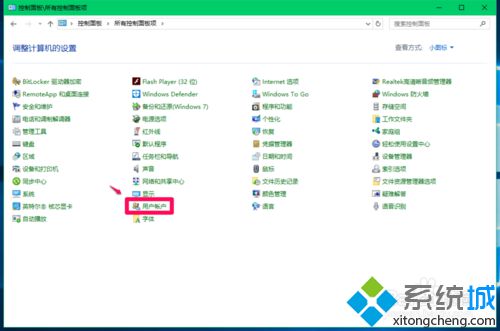
4、在用户帐户窗口,点击窗口左侧的【管理文件加密证书】,打开加密文件系统;
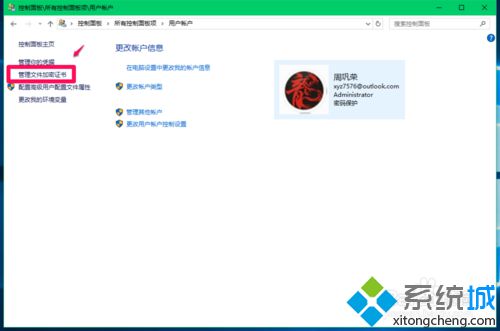
5、在加密文件系统窗口,先阅读显示的有关内容,再点击:下一步(N);
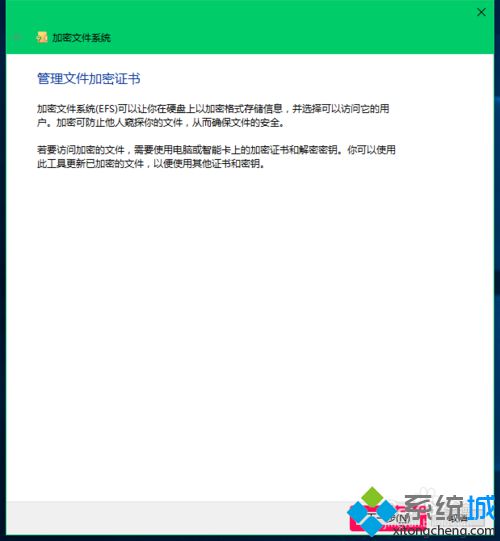
6、现在打开的是加密文件系统 - 选择或创建文件加密证书窗口,在证书详细信息(D)栏中提示:你的计算机当前没有文件加密证书,请创建一个新证书...,我们默认创建新证书(C),点击:下一步(N);
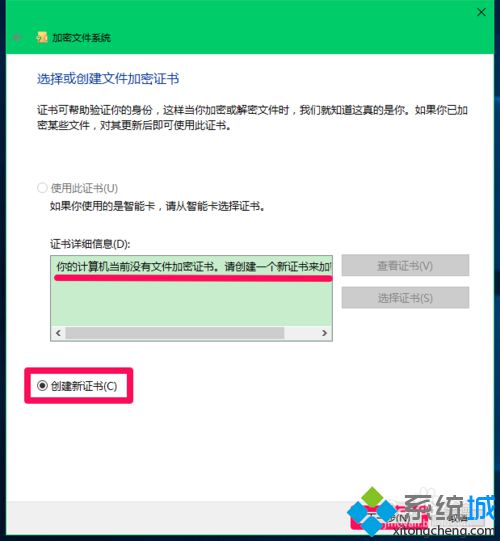
7、在加密文件系统 - 创建证书窗口,我们默认生成新的自签名证书并将它储存在我的计算机上(C),点击:下一步(N),打开一个另存为的窗口;
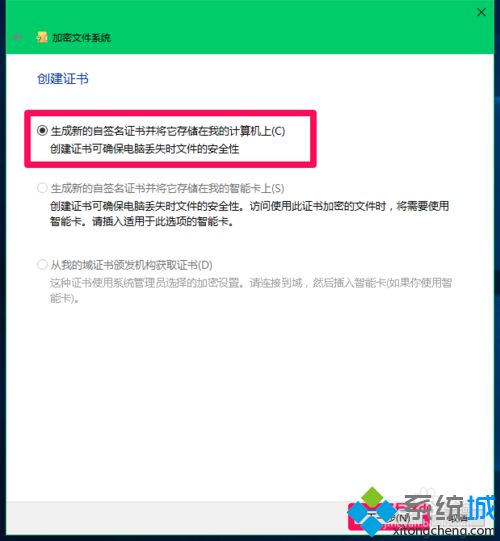
8、在另存为窗口,我们在文件名(N)栏中输入:证书和密钥,再点击:保存(S);
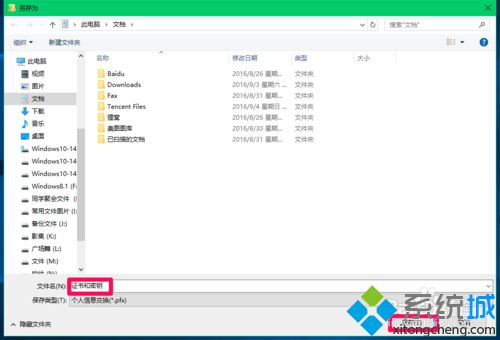
9、保存以后,打开加密文件系统 - 备份证书和密钥窗口,显示:
当前证书颁发给:xyz75
备份位置:C:\Users\xyz75\Documents\证书和密钥
我们在密码(P)栏输入密码,在确认密码(M)栏再次输入相同的密码,点击:下一步(N);
(注意:记住密钥,不然以后就打不开了的)
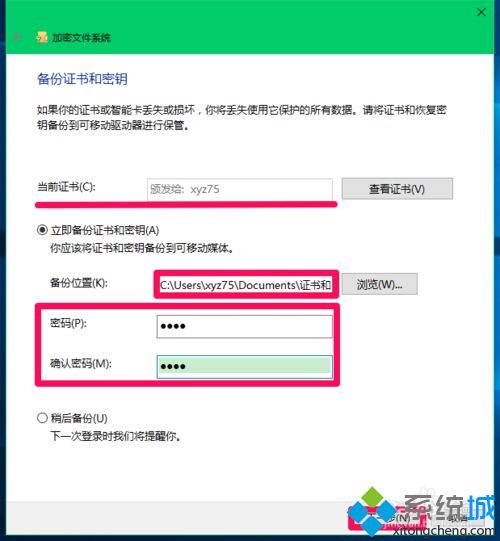
10、在加密文件系统 - 更新以前加密的文件窗口,可以默认:所有逻辑驱动器,也可以点击前面的“+”号选择,再点击:下一步(N);
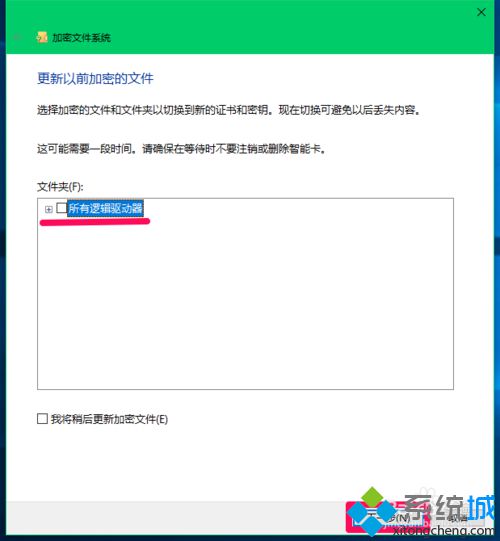
11、至此,已经备份了证书和密钥,可以看到证书详细信息,操作完成,点击:关闭。
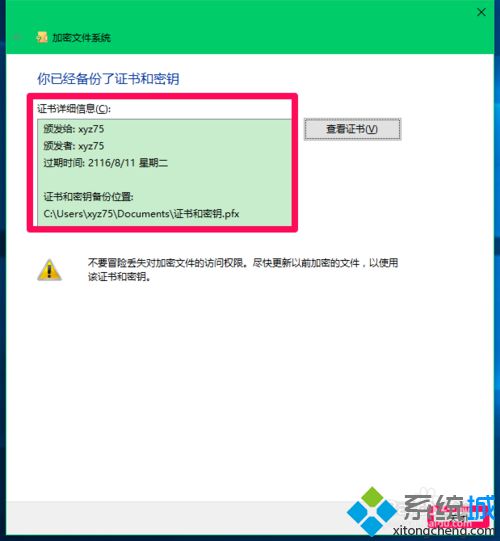
以上就是小编为大家介绍的Windows10系统设置管理文件加密证书的具体方法了,有需要的朋友们可以参考和使用看看。
相关教程:加密硬盘表格加密u盘文件加密软件win10文件夹加密win10系统文件夹加密我告诉你msdn版权声明:以上内容作者已申请原创保护,未经允许不得转载,侵权必究!授权事宜、对本内容有异议或投诉,敬请联系网站管理员,我们将尽快回复您,谢谢合作!










