windows10系统如何取消微软账户登陆【图文教程】
很多朋友在使用windows10系统登陆过微软账户后发现,下一次开机时电脑开机登陆界面会自动添加一个微软账户登陆,必须输入该账户密码才能登陆,这样进入系统就变得很麻烦。该怎么办呢?今天,系统城小编就给大家介绍一种简单实用的方法,快速取消微软账户登陆。
推荐:win10 32位旗舰版系统下载
具体如下:
1、win10系统的桌面的《左下角》有一个4个小方块组成的《win10 logo》,鼠标右键这个logo弹出菜单,找到控制面板,单击进入《控制面板》;
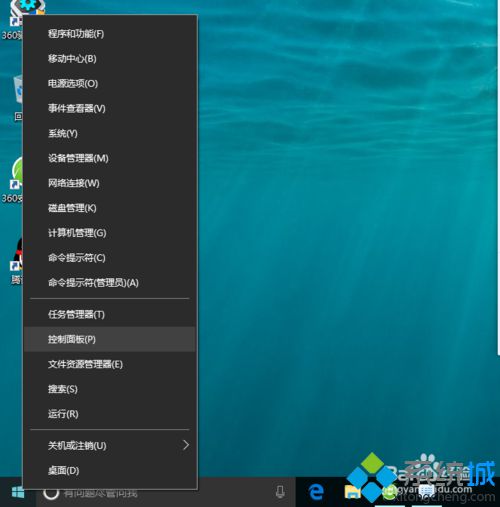
2、在《控制面板》界面,点击《用户账户》;
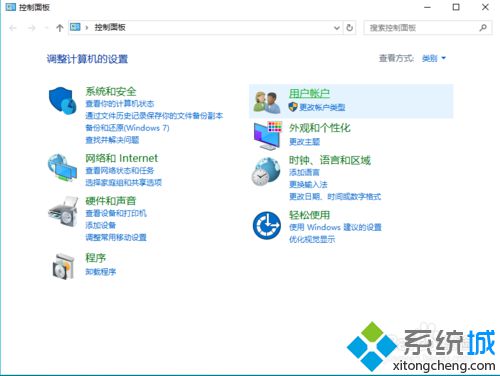
3、在《用户账户》界面,再点击《用户账户》;
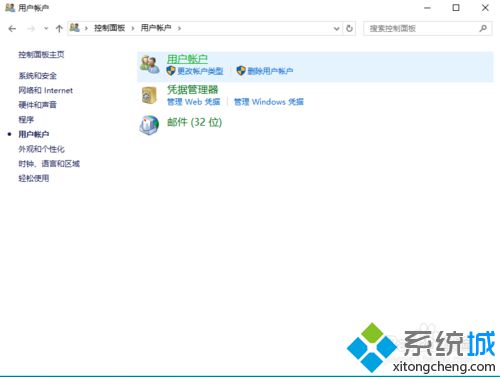
4、在《更改账户信息》的标题下,点击《在电脑设置中更改我的账户信息》;
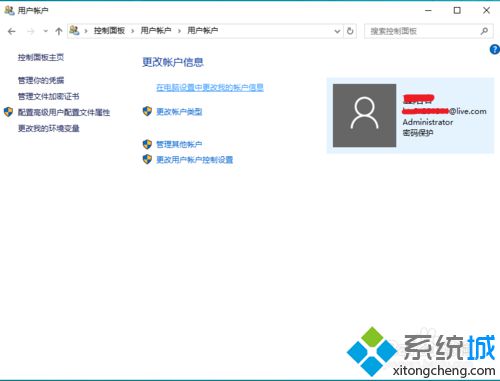
5、在你的信息界面可以看到你的名字和微软账户,点击蓝色小字体《改用本地账户登陆》;
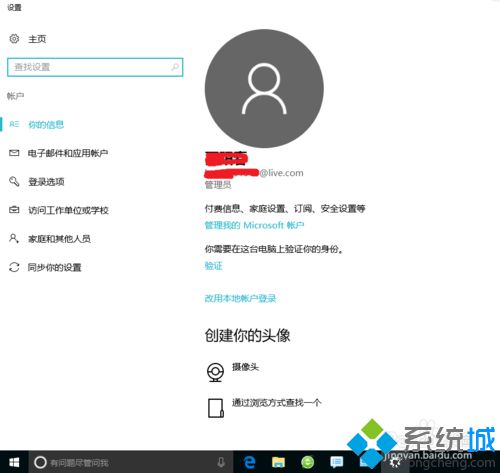
6、这里需要验证你的微软账户,输入该账户密码;
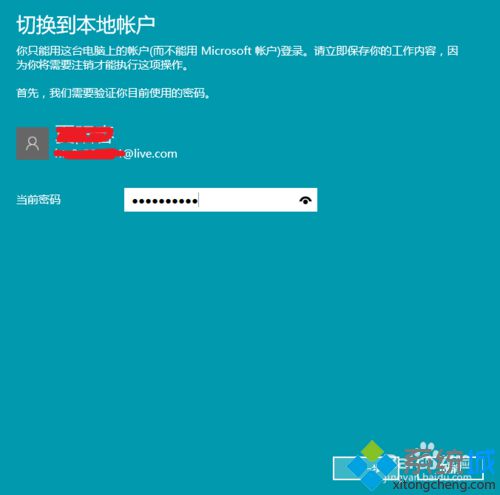
7、键入本地账户的用户名和密码,如果之前设置过本地账户会有账户名显示,密码可以不填,点下一步;
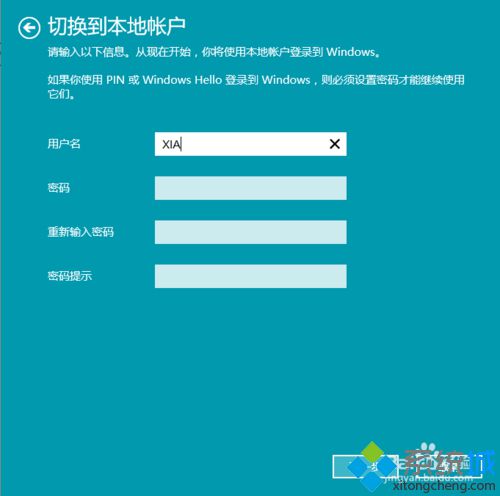
8、到这里就结束了,点击注销并完成后,微软账户就被取消啦!
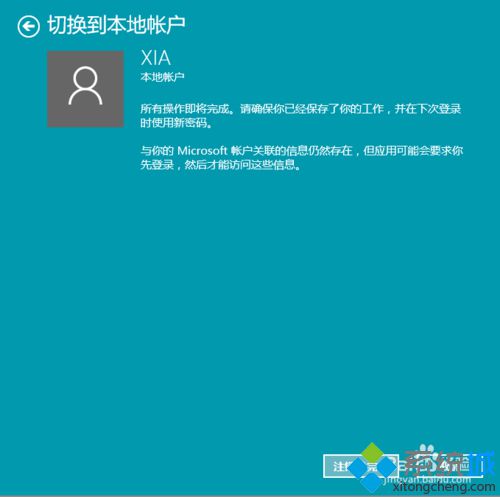
windows10系统取消微软账户登陆的方法就介绍到这里了。不希望使用微软帐户登录方式的win10系统用户,可以自己手动操作看看!
相关教程:为什么微软账户登不上电脑开机就出现微信如何取消Ghost系统登不了微软账户微软账户密码是什么win7如何登陆微软账户我告诉你msdn版权声明:以上内容作者已申请原创保护,未经允许不得转载,侵权必究!授权事宜、对本内容有异议或投诉,敬请联系网站管理员,我们将尽快回复您,谢谢合作!










