win10系统电脑键盘反应速度很慢怎么办
键盘是我们控制电脑的一个非常重要的工具,会给我们的操作带来很大影响。不过,最近一些windows10系统用户反馈自己电脑的键盘反应速度慢了很多,使用起来非常不舒服,这该怎么办呢?小编在这里教你如何修改电脑键盘反应速度,提供参考。
推荐:windows10免激活系统下载
具体如下:
1、右击菜单,点击运行;

2、在运行里面输入命令“regedit”进入注册表编辑器进行修改;
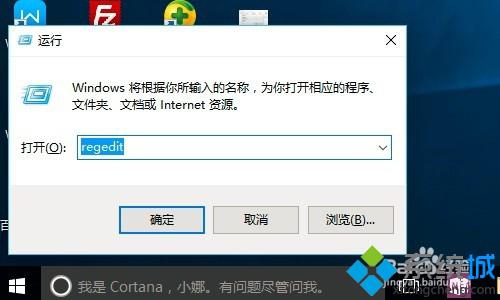
3、在注册表编辑器我的电脑下依次打开HKEY_CURRENT_USER,Control Panel,Keyboard;
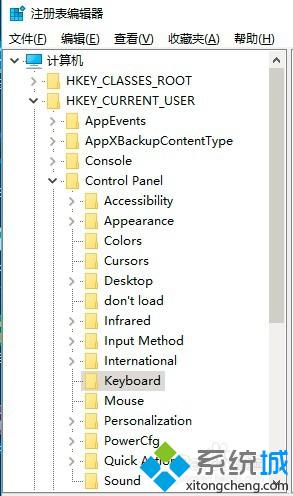
4、找到注册表编辑器右边最下面的keyboardspeed,双击;
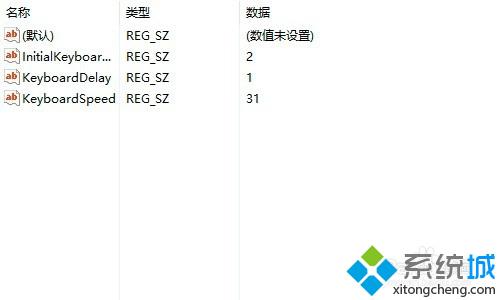
5、弹出编辑字符串窗口,在窗口里把数字31改为46或者更大,然后点击确定就可以了。
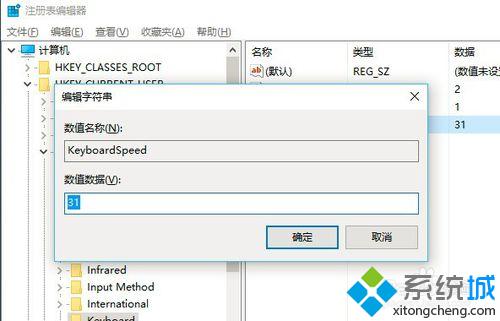
windows10系统设置键盘反应速度的方法就介绍到这里了。设置合适的键盘反应速度能够给我们带来不少便利,有需要的朋友们快点尝试看看吧!
相关推荐:
Win10系统下按数字键盘时鼠标会移动如何解决
相关教程:键盘突然反应慢手提电脑键盘没反应硬盘传输速度变慢xp开机速度慢怎么办win10桌面右键反应慢我告诉你msdn版权声明:以上内容作者已申请原创保护,未经允许不得转载,侵权必究!授权事宜、对本内容有异议或投诉,敬请联系网站管理员,我们将尽快回复您,谢谢合作!










