windows10系统安装不了Telnet客户端的三种解决方案
win10正式版与win7/win8系统相比发生了不少的变化,很多朋友在安装好win10后,发现新系统缺省并不安装telnet工具,因此在CMD上直接运行telnet命令会直接报找不到命令。这时候我们就需要自行手动安装才可以,不过这个安装也不是一帆风顺。不少用户就碰到win10安装不了Telnet客户端的问题。这该怎么办呢?下面,小编就分享下该问题的三种解决方案。
解决方案一:
1、正常的安装方法从桌面进入<控制面板>工具,然后在右上角的查看方式中选择<类型>,然后选择<程序>,在下一窗口如下图,选择<启用或关闭windows功能>;
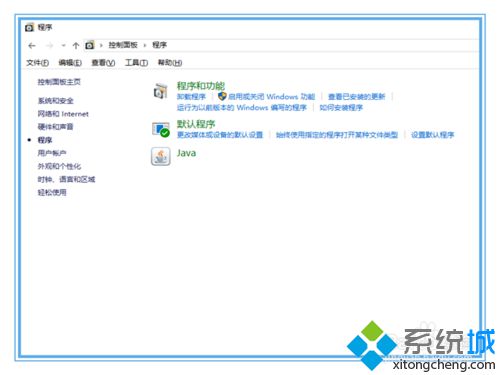
2、打开windows功能窗口,里面的内容会有几秒钟的空白,然后就会读取当前电脑的组件安装情况,下拉窗口,选中 客户端前的复选框,点击下方的确定后,走完这装进度就成功了;
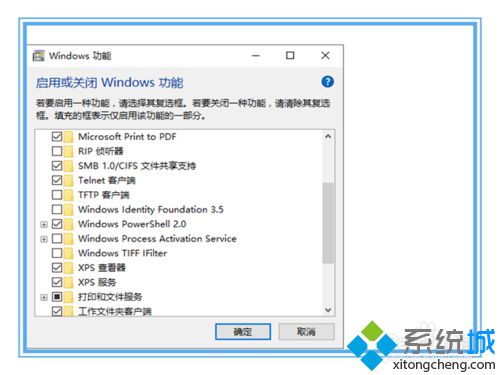
3、小编的电脑在安装初始化过程中报错,<执行的请求操作太迟,因为事务中止>,无法执行安装telent程序,报错号如下图所示,windows的说明还是一如既往地让人看不懂;
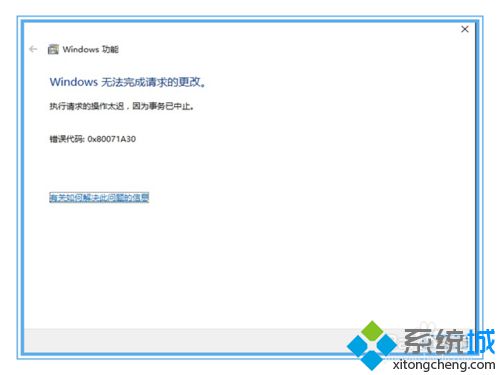
4、根据0x80071a30的错误号,以及下方的如何解决该问题的链接,官方会引导到建议方案,建议是采用使用win10安装盘,并使用恢复电脑而不影响个人文件功能,不建议优先用这样的方案,会丢第三方应用和数据的;

5、在桌面用鼠标右键选择<我的电脑>,点击最下方的<管理>,双击进入计算机管理,在弹出窗口中选择左侧的<服务与应用程序>栏,点开后选择下方的<服务>选项;
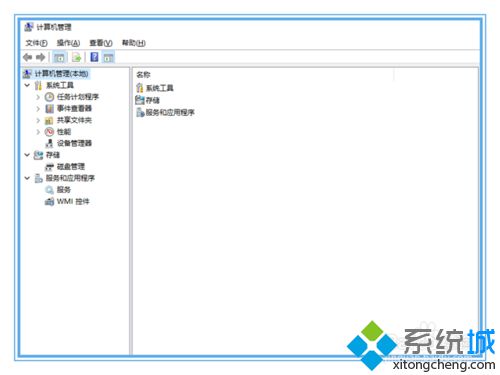
6、在右边服务列表先按字母排序后,从最后开始反查找windows installer服务,找到后双击打开服务,是否该服务已经启动,如是手动服务,双击左侧的启动开启该服务。
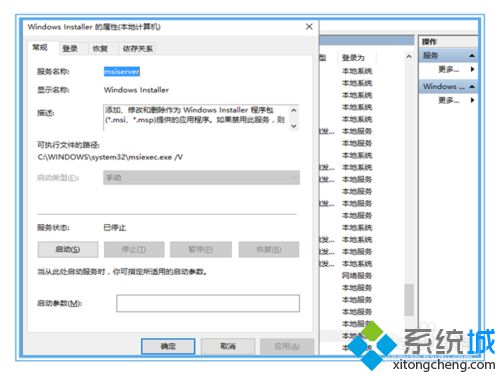
解决方案二:
1、在windows桌面左下角开始键右侧的搜索栏内,直接键入CMD,找到该工具后,点击鼠标右键选择以管理员身份运行,如下图参考,系统会进入到仿真DOS命令行模式;
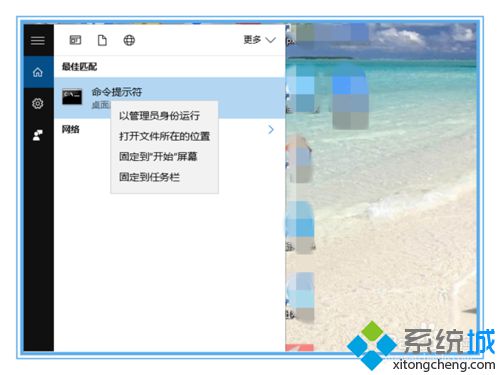
2、在窗口模式下运行sfc /scannow命令,该命令位于windows下的system32目录下,如环境变量不对可直接cd到该目录下执行,该命令会自动修复系统文件的异常和修失;

3、这个命令扫描完成会自动修复,全过程至少花15分钟左右,如果本机没有保存之前的系统文件,可能还需要插入win10的安装介质,修复完成后重启电脑,再尝试安装telnet客户端。

解决方案三:
1、另一种安装不成功的原因可能为win10的激活有问题,可以通过在桌面用鼠标右键选择<我的电脑>,点击最下方的<属性>,查看当前windows的激活状态,并查看windows10的日志;
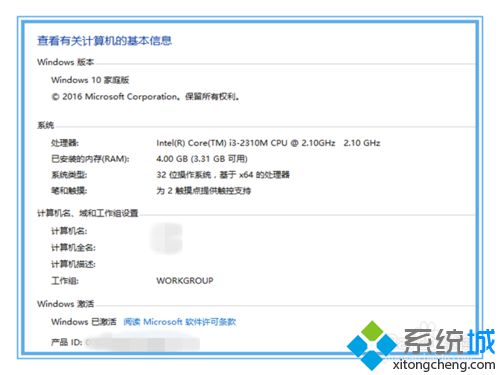
2、具体方法为进入第五步的计算机管理,选择左侧树形菜单的事件查看器,依次选择下方的 --<应用程序>选择,查看是否有下图类似的激活报错,就去补正版的序列号吧;
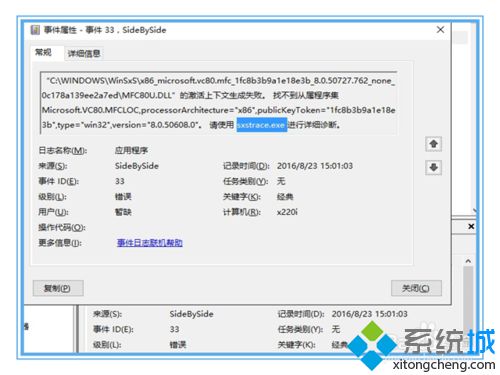
3、最后的办法,win10的应用商店内也有免费的telnet工具,如果上述方案都不生效,就进入到应用商店内,搜索telnet关键字,通过应用商店进行安装telnet工具,百试不爽。
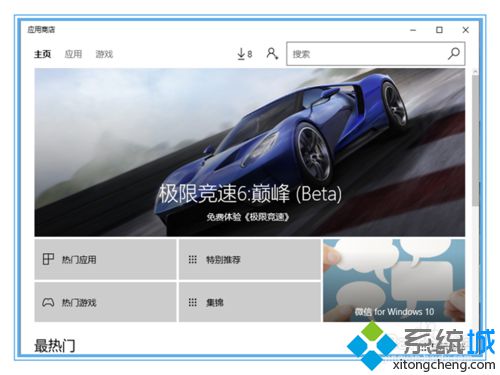
windows10系统安装不了Telnet客户端的三种解决方案就介绍到这里了。遇到类似问题的朋友不必太过紧张,可以根据自己的需求任选一种方案进行操作!
相关教程:telnet命令我告诉你msdn版权声明:以上内容作者已申请原创保护,未经允许不得转载,侵权必究!授权事宜、对本内容有异议或投诉,敬请联系网站管理员,我们将尽快回复您,谢谢合作!










