怎样让win10系统快速进入休眠模式
如果我们想要让Win10系统电脑进入休眠状态的话,一般都需要经过很多繁琐的设置后才可以。今天,系统城小编就来给大家分享一个让win10系统快速进入休眠模式的方法!感兴趣的朋友们,不妨试试看。
推荐:windows10免激活系统下载
步骤如下:
1、在桌面单击右键,选择“新建”—“快捷方式”;
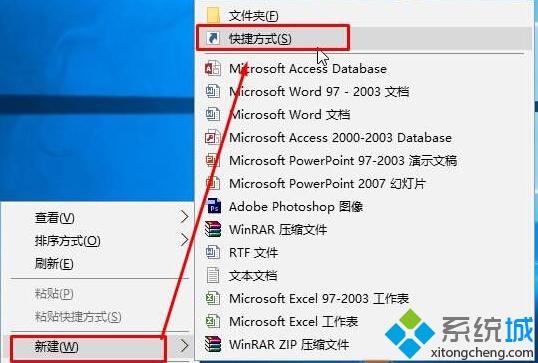
2、在“创建快捷方式”中键入对象的位置输入:C:\Windows\System32\rundll32.exe powrprof.dll,SetSuspendState Hibemate点击下一步;
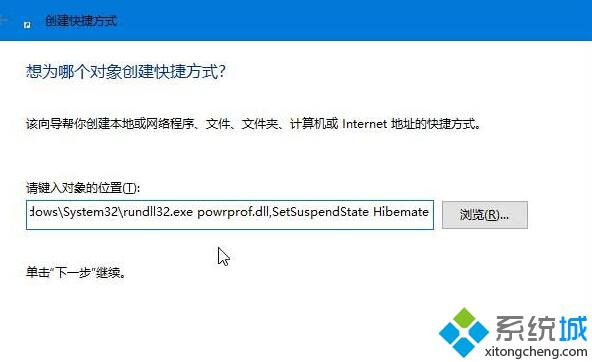
3、将快捷方式命名为“一键休眠”;
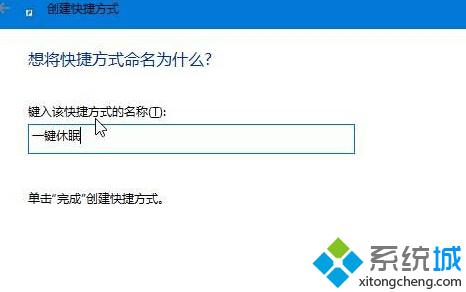
4、想要休眠的时候直接双击打开“一键休眠”即可进入休眠。

通过上述步骤的简单操作,我们就能让win10系统快速进入休眠模式了。这个方法非常简单,使用windows10系统朋友们如果也有同样需求的话,不妨自己尝试一遍!
相关教程:如何让显示器不休眠哪个快捷键让电脑休眠如何让win10休眠状态下东西呢怎样让电脑更快xp怎么让电脑不休眠我告诉你msdn版权声明:以上内容作者已申请原创保护,未经允许不得转载,侵权必究!授权事宜、对本内容有异议或投诉,敬请联系网站管理员,我们将尽快回复您,谢谢合作!










