Win10系统提示“已禁用对该状态进行检测的服务”如何解决
使用Windows10系统的朋友,会体验到很多新功能,相应的也会遇到一些新问题。比如,一位用户打开“网络和共享中心”,发现看不到网络连接的状态,点击“更改适配器设置”、“设置新的连接或网络”、“问题诊断”都没有反应,提示“已禁用对该状态进行检测的服务”。这是怎么回事呢?其实,该问题是系统组件出错所致的。下面小编就给大家分享两种解决方法。
方法一:
1、按下“Win+R”组合键打开运行,输入“msconfig”点击确定;
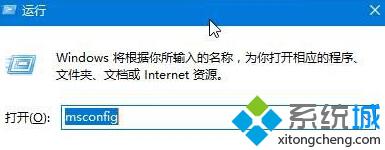
2、切换到【服务】选项卡,点击“全部启用”,然后点击应用并确定,重启计算机即可解决。
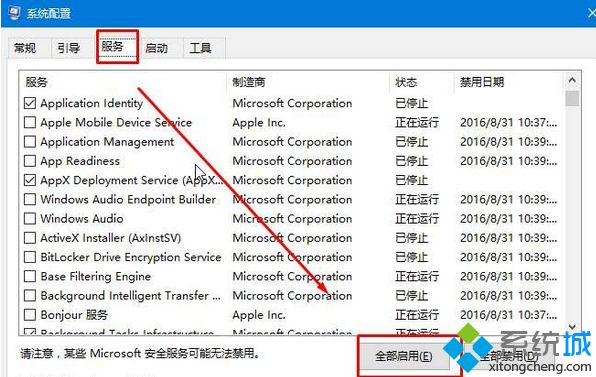
方法二:
1、按下“Win+R”组合键打开运行,输入:DCOMCnfg 点击确定打开组件服务;
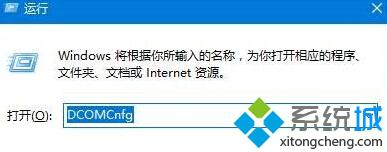
2、在左侧依次点击:组件服务—计算机—我的电脑—DCOM配置;
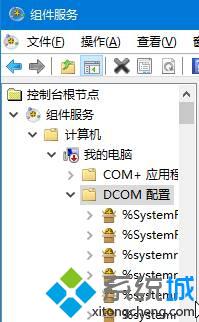
3、在右侧找到“netprofm”,单击右键,点击“属性”;

4、切换到【启动和激活权限】点击自定义;
5、依次点击编辑—添加—输入对象名称来选择—输入“LOCAL SERVICE”然后点击确定;
6、在属性界面勾选下面的本地启动和本地激活;
7、选择LOCAL SERVICE 点击应用并确定;
8、在组件服务框中左侧点击“服务”,在右侧将“Network List Service”单击右键,点击启用即可。
Win10系统提示“已禁用对该状态进行检测的服务”问题的两种解决方法就介绍到这里了。遇到同样问题的朋友,可以根据自己的情况,任选一种方法进行操作。
相关教程:禁用面板插孔检测我告诉你msdn版权声明:以上内容作者已申请原创保护,未经允许不得转载,侵权必究!授权事宜、对本内容有异议或投诉,敬请联系网站管理员,我们将尽快回复您,谢谢合作!










